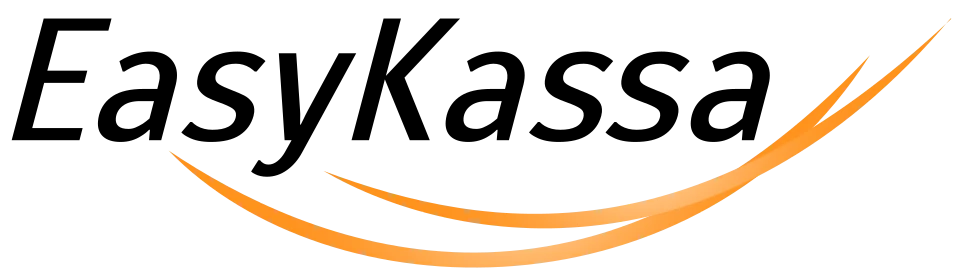Управление ассортиментом
Обзор возможностей приложения
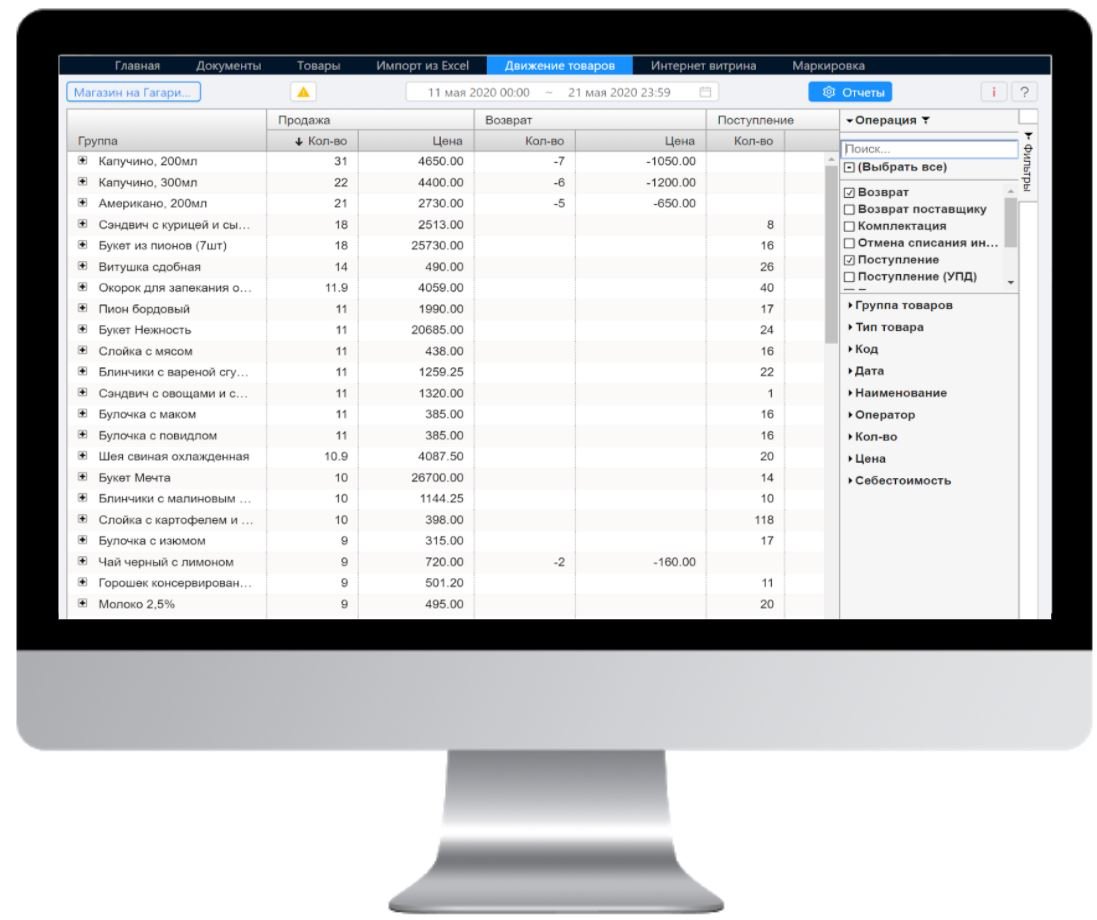
Товароучетное приложение Управление ассортиментом входит в топ товароучетных решений для владельцев смарт-терминалов ЭВОТОР. Приложение интегрировано в личный кабинет ЭВОТОР. С помощью приложения вы сможете:
- Быстро создавать номенклатуру, в том числе используя импорт из Excel или приемку на основании УПД
- Контролировать продавцов, время открытия/закрытия смены, наличие возвратов, скидок, результаты сотрудников
- Контролировать остатки, не допускать перебоев в наличии ходового товара и сократить неликвид
- Поддерживать номенклатуру в актуальном состоянии, быстро изменять торговую наценку и иные параметры товара, устанавливать запрет продажи для неактуального товара
- Видеть актуальные показатели магазина в режиме онлайн: выручка, возвраты, скидки, наличные в кассе
- Анализировать движение товара, используя данные о продажах для заказа поставщику
- Оформлять складские документы без отрыва кассира
- Создавать технологические карты, комплектации и разукомплектации товара при продаже составных блюд
- Печатать ценники и этикетки как на выборочный товар, так и массово из документов приемки и переоценки
Вы легко освоите приложение без помощи бухгалтера и товароведа. Чтобы разобраться, не нужны специальные знания и доп. оборудование!
Установка товароучетного приложения
После установки товароучетного приложения управлять остатками в облаке Эвотор будет приложение, а не терминал. Если на момент установки приложения на вашем терминале уже есть остатки товара и вы хотите их перенести в приложение, выполните несложные шаги до и после установки приложения:
- Сделайте на терминале выгрузку документов за последние 6мес: Еще 🠖 Обмен 🠖 Установить период выгрузки 🠖 Выгрузить
- Сохраните резервную копию товарной базы и остатков: Еще 🠖 Резервное копирование 🠖 Сделать копию
- После установки приложения перейдите на вкладку Товары и проверьте загруженные остатки. Если автоматическая загрузка из облака дала некорректные результаты, запустите Мастер начальных остатков.
Более подробная информация в инструкциях:
- Установка приложения "Управление ассортиментом"
- Установка приложения "Управление ассортиментом" с пакетом "Маркировка"
- Установка модуля для редактирования товара на терминале
Обратите внимание! После установки товароучетных приложений блокируется возможность редактировать товарные карточки на терминале. Данный режим считается наиболее безопасным.
Если вы хотите редактировать товар не только через приложение, но и на терминале, установите дополнительный бесплатный модуль, который откроет редактирование товара на терминале.
Главная
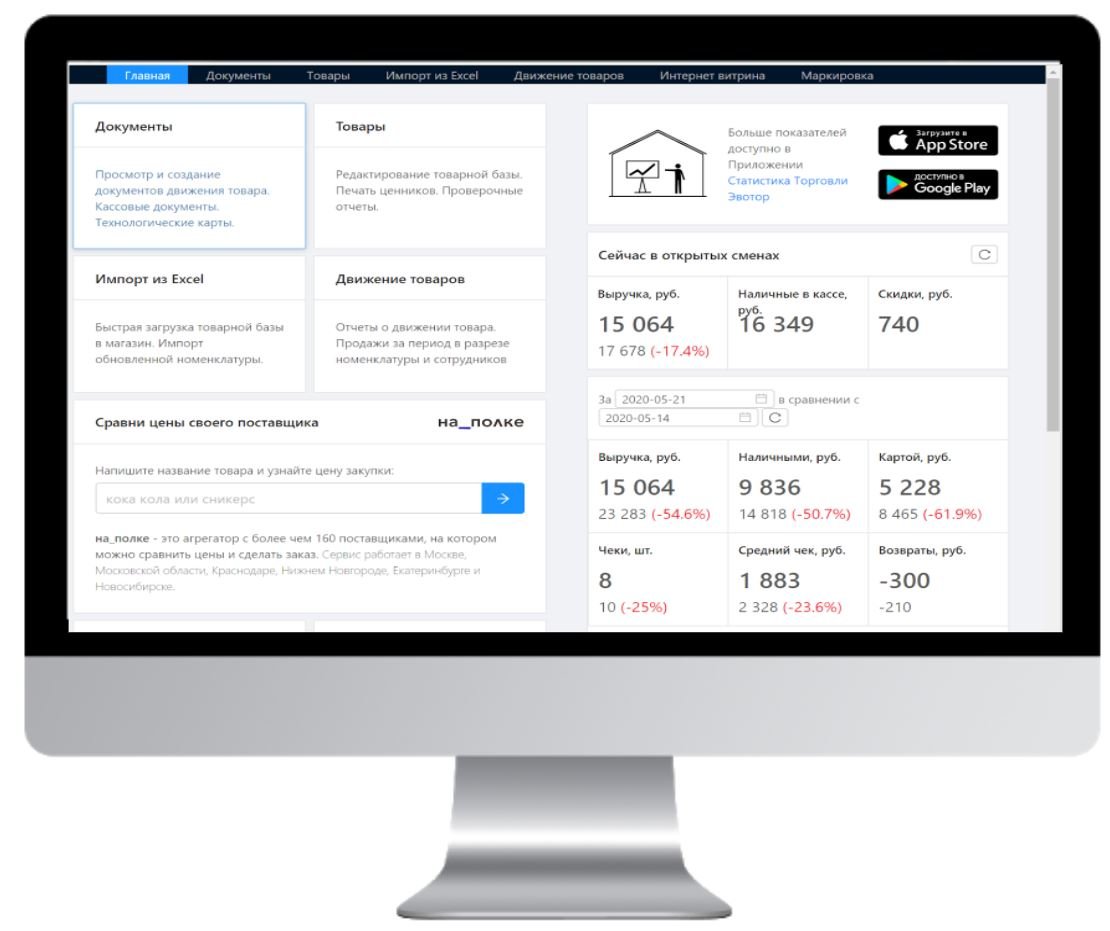
Дашборд, который отражает основные показатели магазина за текущую смену:
- Наличные в кассе
- Выручка
- Возвраты
- Скидки
- Средний чек
- Количество чеков
В правом верхнем блоке расположены показатели за текущую открытую смену. В нижнем - за любую дату в сравнении с аналогичным выбранным периодом (по умолчанию “сегодня” в сравнении с “неделя назад”).
Анализ выручки по часам позволит понять пиковые часы покупательской активности. При наличии нескольких торговых точек выручку и наличные в кассе можно посмотреть в разрезе магазинов.
Товары
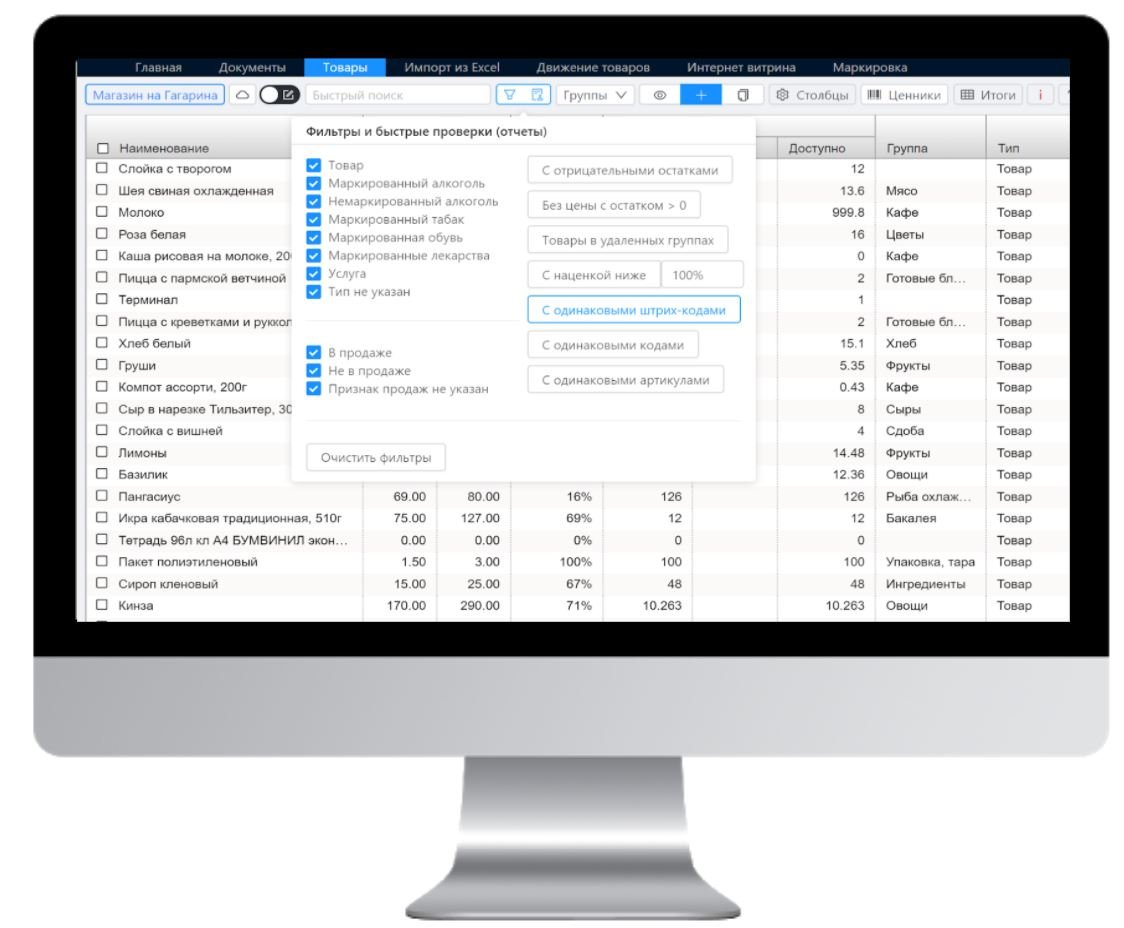
Раздел Товары предназначен для работы с номенклатурой:
- Создание номенклатуры магазина
- Удаление неактуальной номенклатуры
- Работа с товарными группами
- Редактирование номенклатуры, в том числе массовое изменение
- Проверочные отчеты по товару: контроль наценки, товарных дублей и др.
- Печать ценников и этикеток
- Экспорт номенклатуры в excel
Номенклатура
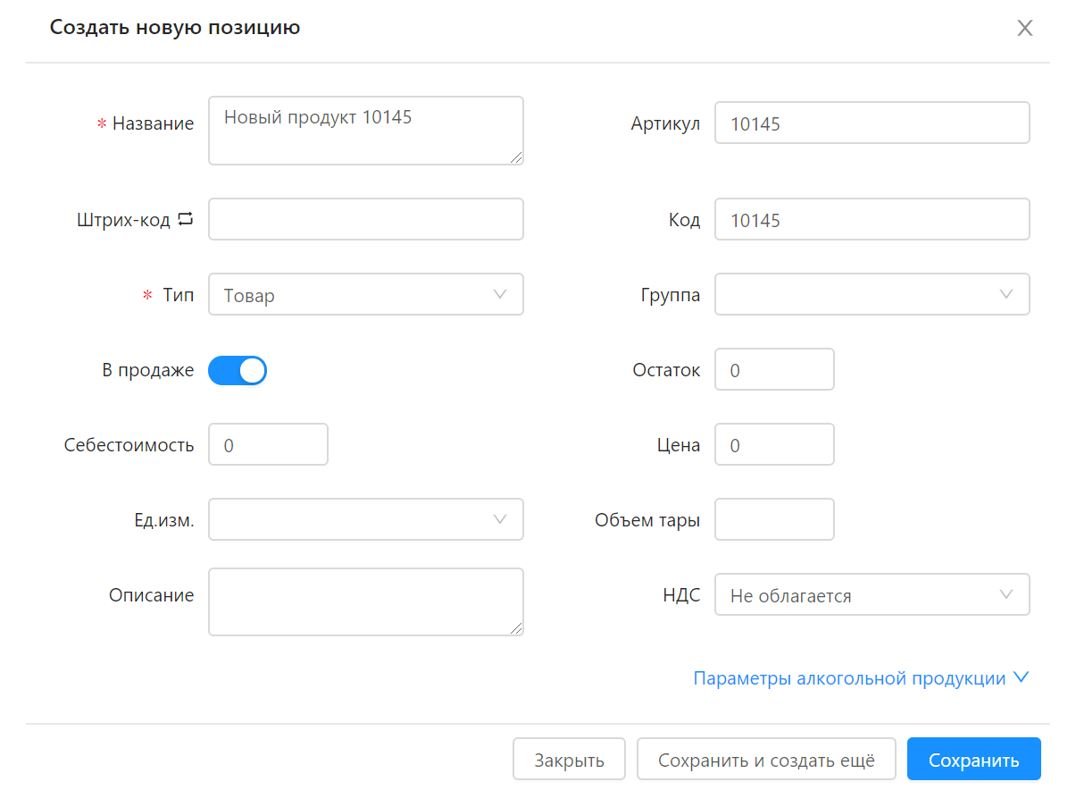
Работа с номенклатурой ведется на вкладке Товары. Перейдя на вкладку в левом верхнем углу укажите магазин, с которым сейчас планируете работать.
Если на момент установки приложения в терминале была заведена номенклатура, дождитесь автоматической загрузки товара из облака Эвотор. Обратите внимание, первичная загрузка может занять несколько минут.
Если вы новый пользователь терминала Эвотор или ранее не вели *номенклатурный учет, начните работу в приложении с создания товарной базы (номенклатуры магазина).
Номенклатуру можно создавать несколькими способами:
- вручную или сканером на терминале (довольно долго и не всегда удобно, если в магазине очередь)
- вручную или сканером в товароучетном приложении. Если у вас товар со штрих-кодом, наименования для нового товара будут подставляться автоматически из базы штрих-кодов. Способ удобен тем, что позволяет не отвлекать кассира от терминала
- используя импорт из excel. Это самый быстрый способ создать номенклатуру в новом магазине, см. подробное описание в разделе Импорт из excel
- из документов поступлений товара, например - из приемки на основании УПД (карточки создадутся на основании даных от поставщика)
*В соответствии с п.17. ст.7 ФЗ 290 номенклатурный учет становится обязательным с 01.02.2021г для всех предпринимателей, в том числе, ранее имевших отсрочку.
Для создания, удаления или редактирования товара в приложении перейдите на вкладку Товары. В левом верхнем углу переведите вкладку в режим редактирования (активируйте бегунок). Используйте кнопки "+", "копировать", "корзина" в верхнем меню управления. Подробнее о том, как создать, удалить или отредактировать товар в инструкциях:
Реестр товара
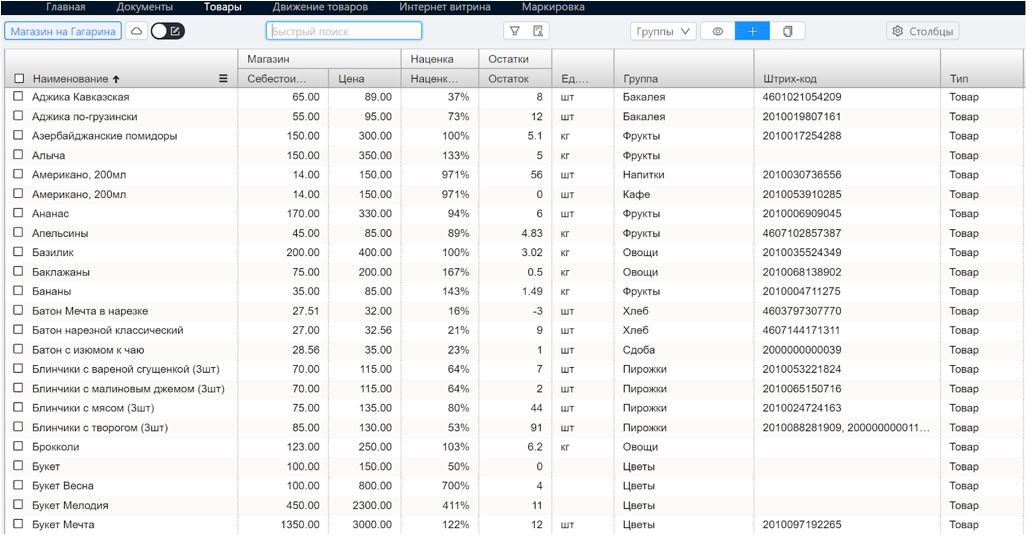
Настройте удобный вид реестра товара. Кликните на Столбцы в верхнем меню управления, выберите галочками колонки, которые нужно показать в реестре и сохраните избранный вид реестра нажав на дискету.
Чтобы расположить столбцы в удобной последовательности, захватите мышкой шапку столбца и перетаскивайте его влево или вправо. Регулируйте ширину столбцов.
Делайте Ваши списки еще удобнее: используйте сортировки внутри столбцов от А до Я и в обратном порядке. Для этого достаточно кликнуть мышкой на название столбца, в котором необходимо включить сортировку.
Используйте быстрый поиск товара в верхнем меню и фильтры по столбцам, кликнув в правый нижний угол шапки столбца, фильтры по группам.
Настраивайте нужную Вам детализацию по группам и подгруппам товара. Это позволит Вам легко управлять номенклатурой группы и отслеживать остатки. Для того, чтобы изменить уровень вложенности группы, просто перетащите каталог, захватив его мышкой.Для более удобной работы с категориями товаров в верхнем меню кликните Группы и отобразите дерево групп слева. Подробнее о группах товара в инструкции Работа с товарными группами.
Массовое редактирование
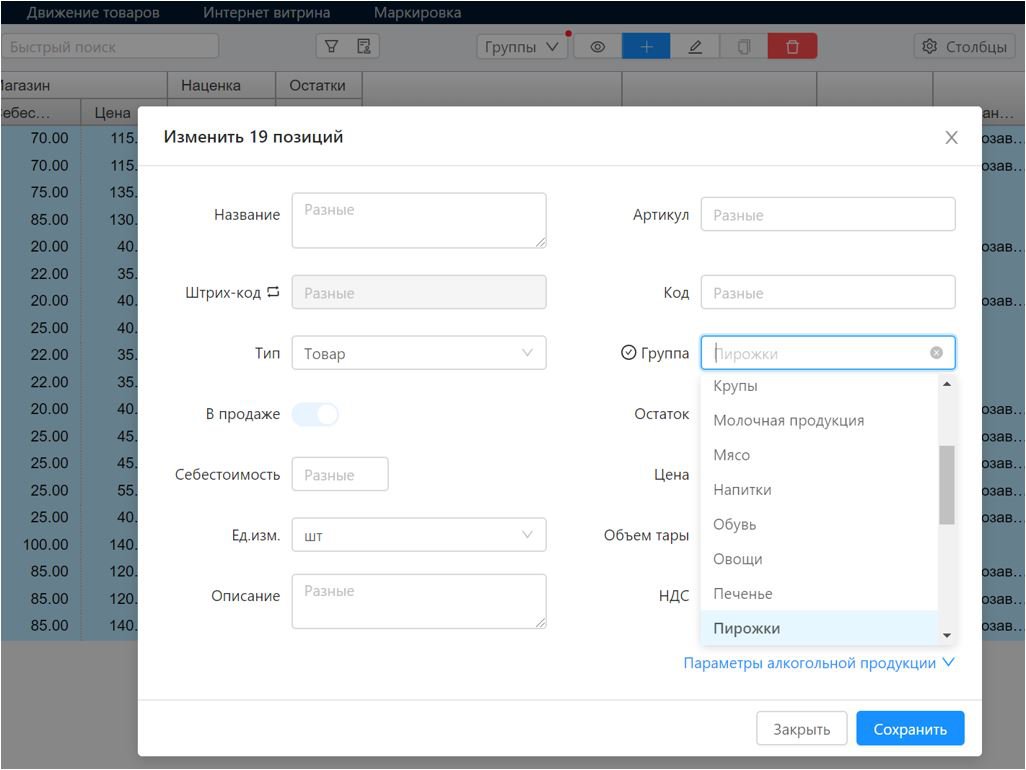
Если необходимо внести одинаковые изменения в большое количество товарных карточек, используйте массовое редактирование.
Например, если необходимо присвоить одинаковые группы, единицы измерения, описание или ставку НДС сразу нескольким товарам, разложить товар по группам или удалить неактуальные и ошибочно внесенные позиции.
Для внесения изменений переведите вкладку Товары в режим редактирования, активировав бегунок в левом верхнем углу. Фильтрами или ручным подбором отберите список товара, который нужно изменить. Выделите галочкой верхнюю позицию в списке, спуститесь вниз реестра, зажмите Shift на клавиатуре и не отпуская кнопки выделите галочкой нижнюю позицию списка. Нажмите Карандаш в верхнем меню. Внесите изменение в нужное поле, например назначьте всему товару одну группу или ставку НДС и нажмите Сохранить.
Будьте внимательны, изменения применяются ко всему выделенному товару!
Проверочные отчеты по номенклатуре
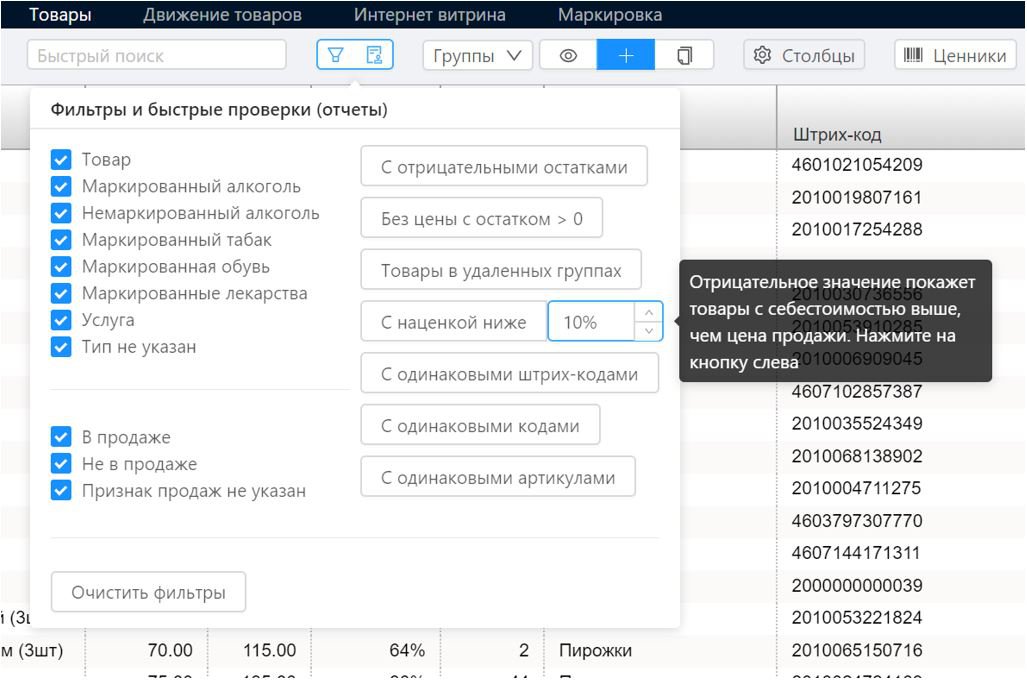
На вкладке Товары в верхнем меню управления доступны проверочные отчеты по номенклатуре. В проверочных отчетах собраны наиболее частые ошибки, с которыми пользователи встречаются ежедневно: перепутали себестоимость и розничную цену, завели несколько товаров с одинаковыми штрих-кодами, не назначили розничную цену и так далее.
Отчеты помогут в два клика найти товары с низкой или отрицательной наценкой, минусовыми остатками, товары без цены.
Проблему товарных дублей помогут решить отчеты С одинаковыми штрих-кодами и артикулами. Отсутствие товара с одинаковыми штрих-кодами сократит ошибки кассира при подборе товара сканером и избавит от вас пересорта и возможных потерь.
Ценники и этикетки
В приложении доступна печать ценников и этикеток. Ценники можно распечатать на вкладке Товары или из документов Приемка и Переоценка. На вкладке Товары отметьте позиции, кликните на Ценники в верхнем меню, выберите сколько ценников нужно сформировать для каждой позиции - по одному ценннику на позицию или по остатку товара. Например, для 7кг колбасы "Докторская" потребуется 1 ценник, а для 12 пар носков ценники нужны для всего остатка товара.
В открывшемся окне укажите размер и формат бумаги (А4 или этикетки), задайте размер. Отметьте поля, которые нужно вывести в ценник: наименование, цена, ед.изм., код и т.д., в ценник можно вывести любую комбинацию данных.
Для печати акционных ценников есть возможность показать перечеркнутой старую цену товара или подсветить новую. Наименование и описание товара перед печатью ценника можно изменить.
Нажмите Скачать в PDF в верхнем меню. Выведите файл на печать на обычный принтер или принтер этикеток. Более подробно о печати ценников в инструкции: Как распечатать ценники и этикетки
Импорт из excel
Обмен через Excel удобен, если вам необходимо быстро создать много новых товарных позиций. К примеру, если вы открываете новый магазин или приехала новая коллекция товара. Получив у поставщика накладную в формате excel уже через полчаса в вашем терминале появятся новые товарные карточки.
Чтобы быстро создать большой объем новой номенклатуры, воспользуйтесь импортом из файла: Товары -> Импорт из excel. Для удобства скачайте приложенный шаблон файла в формате excel. Если для загрузки используете не шаблон, приведите файл к нужному виду: таблица не должна содержать пустых и скрытых строк или столбцов, “шапок” и “ножек” накладной. Загружаемые данные должны располагаться на первом листе файла. Если хотите создать товар в нескольких магазинах - импортировать файл нужно в каждый из них. Обратите внимание! Если в файле не указан признак В продаже, по умолчанию товар загрузится с запретом продажи.
После подготовки данных перейдите на вкладку Товары -> Импорт из excel. Перетащите файл, из которого нужно импортировать товар. Укажите, в какой магазин загружаете данные. Проставьте соответствие для всех столбцов загружаемой таблицы - в какое поле карточки товара расположить эти данные. Нажмите кнопку Далее. Дождитесь завершения загрузки. Если в файле более 1000 позиций, загрузка может занять несколько минут. Файлы более 5 000 позиций рекомендуется разбивать на части. После завершения загрузки новый товар появится на вкладке Товары. В терминале обновления появятся при ближайшем обмене с облаком, как правило в течение 15 мин.
Более подробно о быстром создании номенклатуры и экспорте в excel можно ознакомиться в инструкции Импорт и экспорт номенклатуры.
Документы
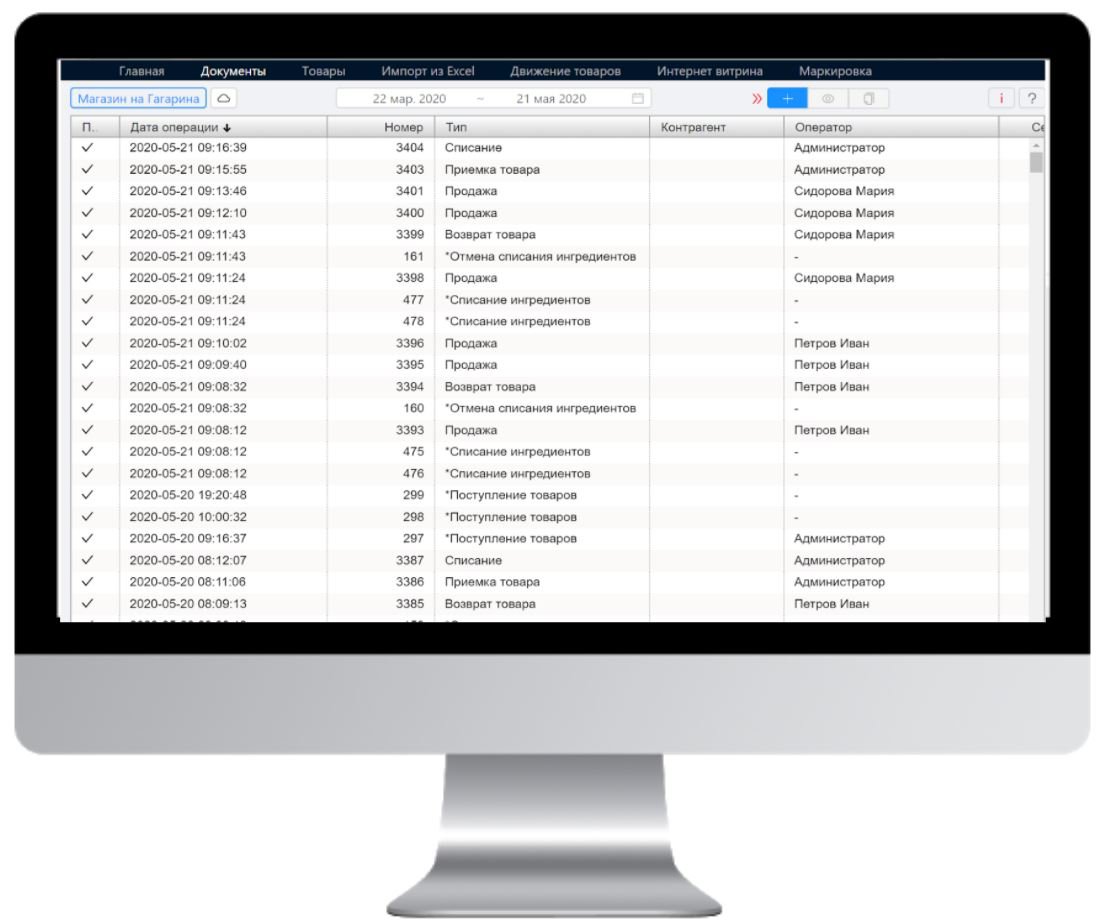
Раздел предназначен для работы с документами:
- Контроль всех документов, созданных кассиром в терминале
- Складские документы: приемка, списание, переоценка, возврат поставщику, комплектация товара и др.
- Кассовые документы: открытия и закрытия смены, внесения и изъятия наличных
- Технологические карты и производство
- Приемки на основании УПД
Вы сможете контролировать документы, созданные в магазине, в режиме онлайн, а также создавать складские документы без отрыва кассира от терминала.
Складские документы
В разделе Документы 🠖 Товарный учет можно просматривать документы, созданные на терминале. Для удобства работы доступен выбор периода и возможность отфильтровать только определенные типы документов. К примеру, просмотреть все возвраты, кто и когда их сделал, на какую сумму. Или узнать сколько списаний было в этом месяце. Двойной щелчок по документу откроет его для просмотра: что именно, в каком количестве и по какой цене было продано, возвращено или оприходовано. Любой документ можно распечатать, нажав на иконку Принтер в верхнем меню.
Настроив фильтры и период выборки можно выгрузить реестр документов с нужным набором данных в excel. Для этого необходимо кликнуть правой кнопкой мыши на любой ячейке реестра 🠖 Экспорт 🠖 Экспорт в excel.
Здесь же вы можете создавать складские документы, например, оприходовать или списать товар, сделать переоценку, оформить возврат поставщику - без отрыва кассира от терминала. Подробнее о том, как работать с документами можно ознакомиться в инструкциях:
- Поступление товара (приемка)
- Перемещение товара
- Переоценка
- Инвентаризация
- Приемка на основании УПД
- Комплектация товара
- Разукомплектация товара
- Выпуск из производства
- Списание
Инвентаризация
Инвентаризация это единственный способ отразить в учете реальные фактические, а не расчетный остатки товарных запасов. Проведение инвентаризации необходимо для корректного отражения начальных остатков в учете и в качестве периодического контроля наличия товара на розничных складах.
Инвентаризация позволяет не только выявить недостачи, но и исправить в учете пересорт, возникающий вследствие ошибок кассира. В приложении «Управление ассортиментом» можно провести инвентаризацию как всего розничного склада, так и выборочной товарной группы или единичных позиций.
Подробнее о работе с документом можно ознакомиться в инструкции Инвентаризация.
Товарные комплекты
Комплектация и разукомплектация товара позволяют преобразовывать одни товары в другие. Инструмент будет полезен разборкам, мясным лавкам, магазинам праздничной атрибутики, магазинам цветов и многим другим.
Если вам необходимо собрать, к примеру, подарочный набор, фруктовую корзину, готовое блюдо или букет цветов – используйте документ Комплектация. Этот документ спишет с остатков отдельные составляющие товарного набора в указанном количестве и оприходует готовый для продажи комплект (например, спишет конфеты, сладости, фрукты и упаковку, оприходовав «Новогодний подарок»).
Если же вы получили от поставщика тушу мяса, которую продаете по отдельным видам мяса, используйте документ Разукомплектация. Он спишет с остатков товар "Туша" в указанном количестве и оприходует отдельные составляющие: корейку, лопатку, грудинку, фарш и т.д.
Подробнее о работе с документами можно ознакомиться в инструкциях:
Технологические карты и производство
Чтобы автоматизировать учет при продаже составного товара, например “Капучино 300мл”, подключите модуль Технологические карты. Два вида тех.карт помогут автоматизировать учет как при продаже товара, так и при его производстве.
После подключения модуля "Техкарты" заполните отдельную технологическую карту для каждого составного товара, указав в ней сколько молока, кофе и иных ингредиентов используется для его приготовления. Активируйте бегунок Действует и сохраните карту. При продаже кофе в учете будут списываться стакан с крышкой, молоко и кофе в зерне, а не “Капучино 300мл”. Таким образом всегда можно отследить, какие ингредиенты заканчиваются и оперативно их заказать.
Если ингредиенты должны быть списаны не в момент продажи, а при производстве товара, используйте техкарту Производство. На примере пекарни: повар испек 5 пирогов и 10 хачапури. Израсходовал муку, яйца, сыр сулугуни, масло и зелень. Пироги передал в торговый зал для продажи. Чтобы видеть, сколько ингредиентов осталось в цеху и сколько готовых пирогов и хачапури в торговом зале, создайте для такого товара техкарты Производство.
При выпуске готовых блюд в разделе Документы -> Товарный учет создайте Выпуск из производства. Укажите сколько хачапури и пирогов испекли. Затраченные ингредиенты будут списаны, а пироги и хачапури оприходованы в магазин. Ингредиенты спишутся при производстве, а в момент продажи будут списаны пироги и хачапури.
Подробнее о работе с технологическими картами и выпуском из производства можно ознакомиться в инструкциях:
Кассовые документы
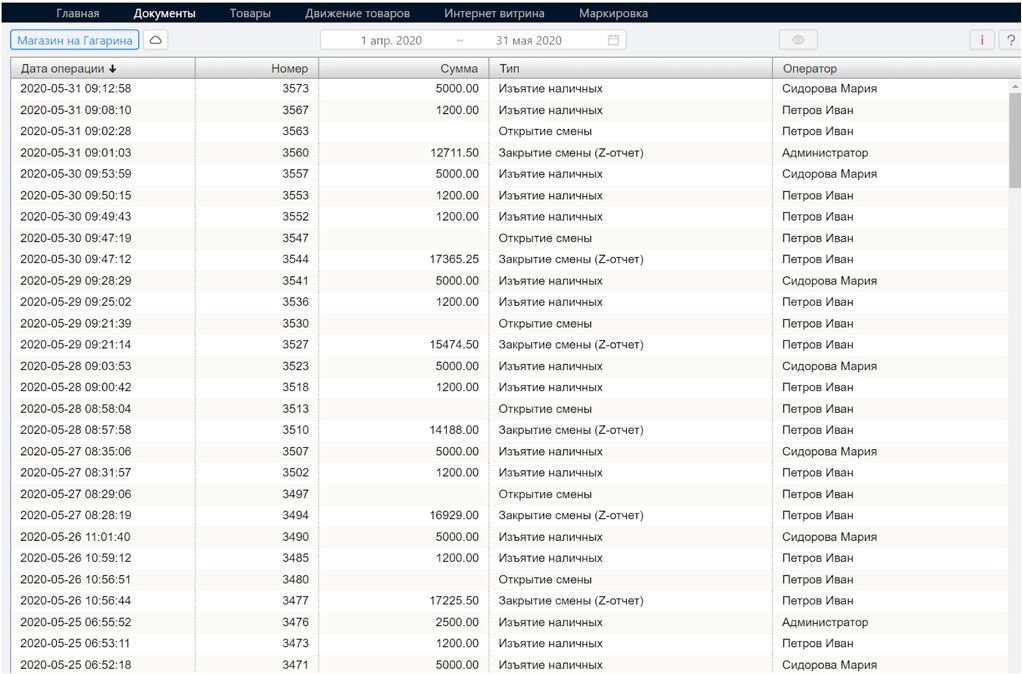
Для просмотра кассовых документов, созданных на терминале, перейдите в раздел Документы 🠖 Кассовые документы. Документы отображаются в реестре в режиме реального времени. Контролируйте время открытия и закрытия кассовой смены. Внесения и изъятия денежных средств кассиром, причины наличных выплат из кассы.
Двойной щелчок по документу откроет его для просмотра деталей. К примеру, можно увидеть, для каких нужд сделано изъятие наличных, с какими результатами закрыта кассовая смена: выручка, возвраты, выкупы у клиента, наличные в кассе, время закрытия смены.
Универсальные передаточные документы (УПД)
С 01.07.2020 поставщики маркированной продукции обязаны при каждой отгрузке товара выставлять получателю универсальный передаточный документ (УПД) через систему электронного документооборота (ЭДО). Подписать УПД можно на терминале или в личном кабинете ЭВОТОР. Таким образом вы подтвердите, что приняли на баланс коды маркировки.
Но чтобы товар появился у вас в терминале, этого недостаточно, необходимо провести приемку. Приемку можно сделать вручную, сканируя коробки, или используя товароучетную систему. В разделе Документы -> Универсальные передаточные документы можно создать приемку товара на основании УПД от поставщика. Приходовать товар вручную не потребуется.
Подробнее о том, как сделать приемку в товарном учете на основании УПД поставщика в инструкции Приемка на основании УПД
Отчеты и аналитика
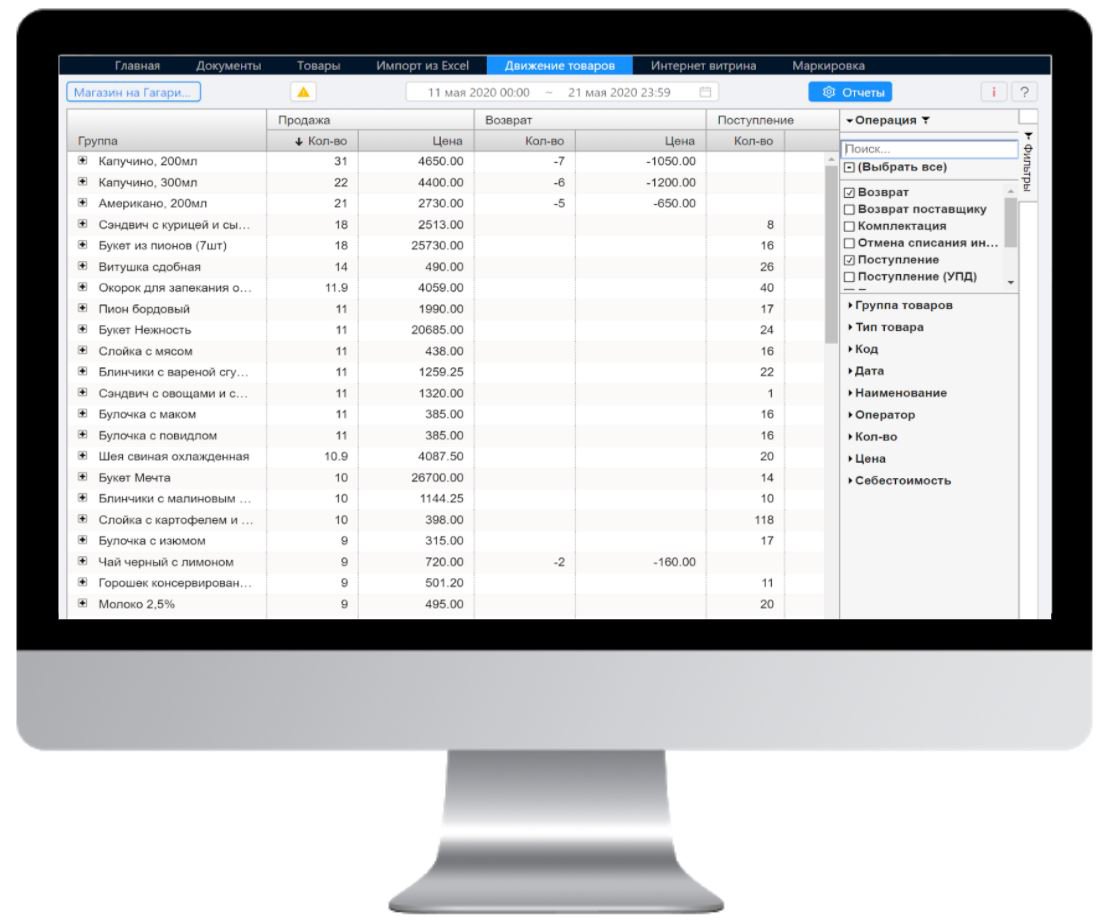
В разделе доступны:
- Отчеты о движении товара в количественном и денежном выражении.
- Отчеты по товарным группам, по дням, по типам движения.
- Продажи и возвраты по сотрудникам.
- Сводный отчет по выручке и типам оплат
Сводный отчет по выручке
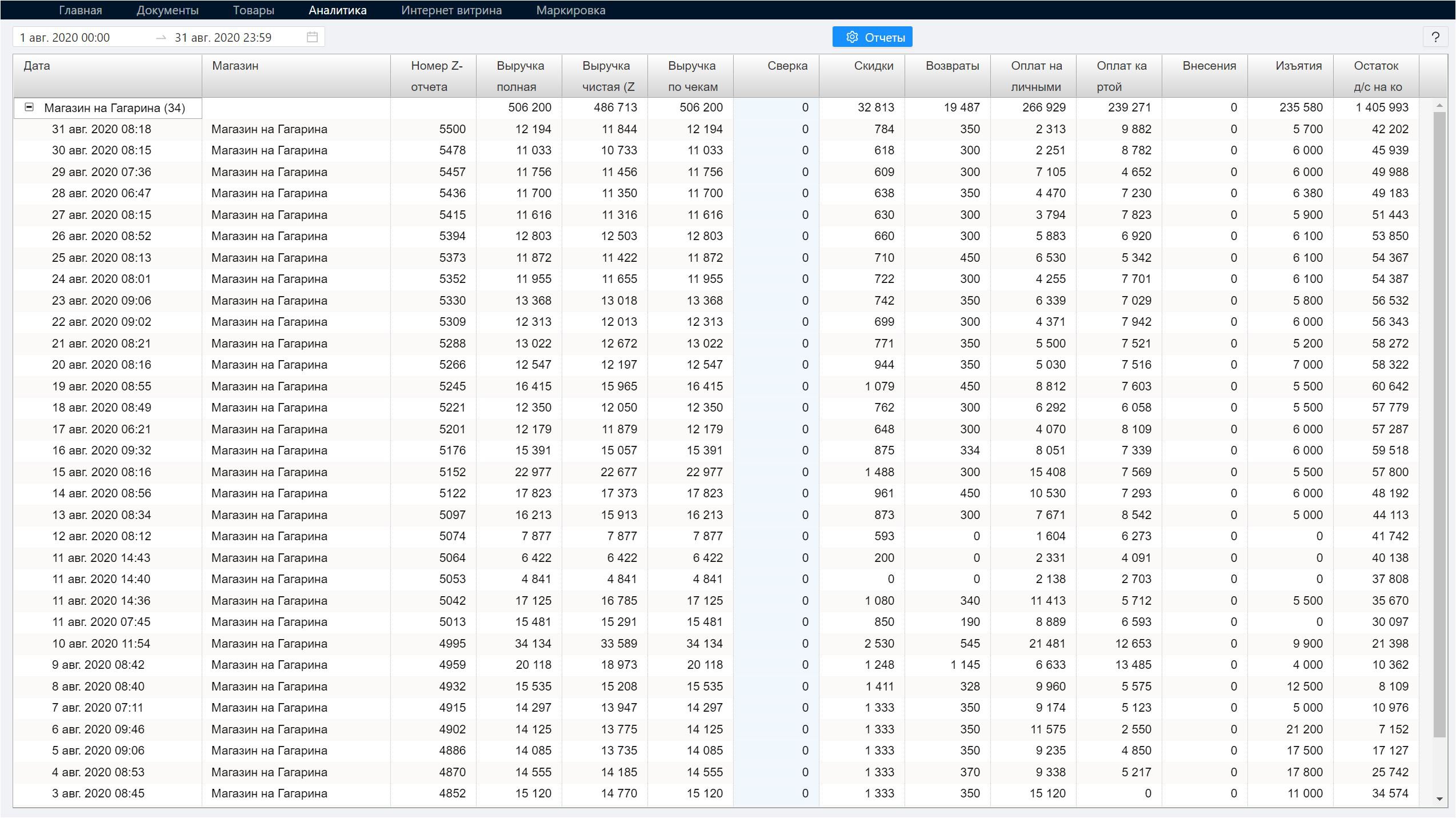
Отчет содержит консолидированные итоги сразу по всем магазинам: выручка, возвраты, скидки, внесения и изъятия наличных, остаток денег в кассе на конец смены. Вся самая необходимая информация в одном отчете.
Отчет позволяет сверить выручку по данным Z-отчета и чекам, загруженным из терминала. Если выручка по чекам будет меньше, чем по данным отчета о закрытии смены, это означает что не все чеки загружены из терминала, соответственно, не все продажи списали остатки. Необходимо сделать принудительную выгрузку документов на терминале, чтобы списались продажи.
Можно видеть итоги плат картой за любой период и по каждому магазину, это удобно для контроля поступлений на р/счет.
Отчет можно формировать в разрезе дат, либо магазинов за любой период времени.
Движение товара
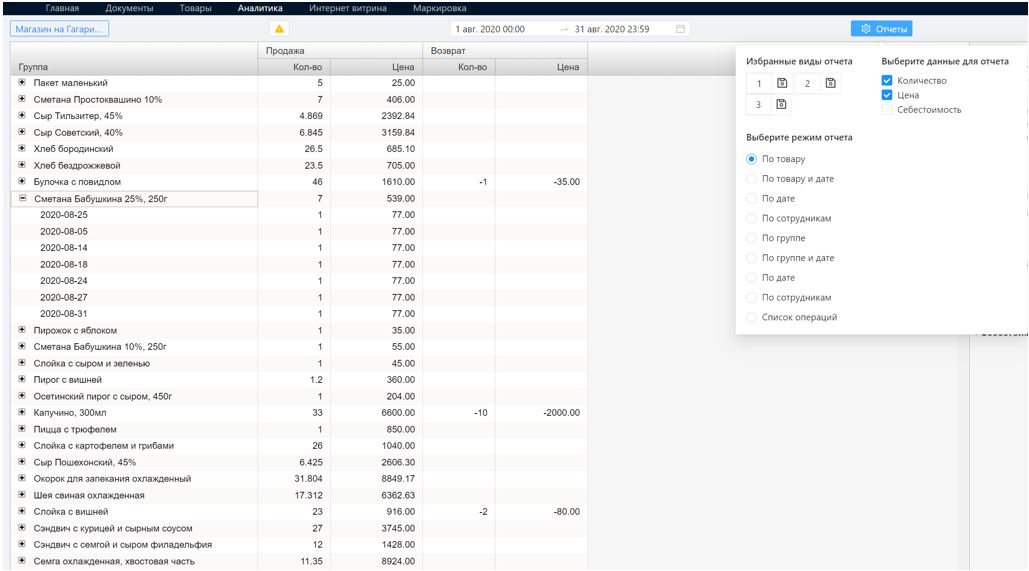
Отчеты о движении товара будут полезны для формирования заказов поставщику и контроля результатов сотрудников.
Гибкие настройки позволяют сформировать отчеты в различных разрезах:
- по номенклатуре
- товарным группам
- сотрудникам
- датам
Отчеты можно построить в количественном и/или денежном выражении, отметив галочками нужные параметры.
Перейдите на вкладку Аналитика 🠖 Движение товара, кликните на кнопку Отчеты в верхнем меню, установите нужные настройки. Часто используемые настройки можно сохранить, кликнув на дискету в меню Отчеты 🠖 Избранные виды отчета.
Чтобы расположить значения в столбцах по возрастанию или убыванию кликните на наименование столбца один или два раза соответственно. Столбцы можно менять местами, захватив “шапку” мышкой и перетаскивая их влево и вправо.
Чтобы скопировать отчет в excel, выделите массив данных, кликните правой кнопкой мыши и выберите Копировать с заголовками.
Аналитика в карточке товара
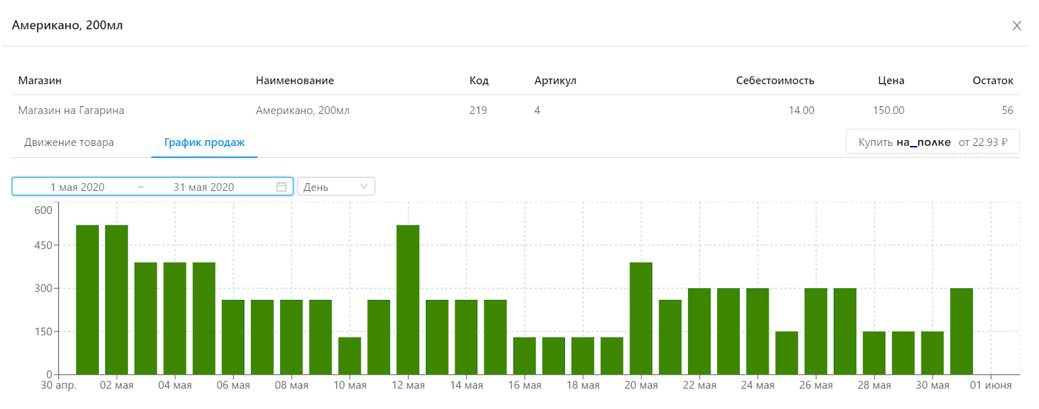
Чтобы посмотреть подробное движение товара по выборочной позиции перейдите на вкладку Товары. Находясь в режиме просмотра вкладки кликните дважды по интересующей позиции. В открывшейся карточке содержится информация обо всех движения остатка по товару, когда и какими документами он изменялся, остатки этого товара на других торговых точках.
Графики покажут объем продаж за любой произвольный период времени, группируя продажи по дням, неделям или месяцам.
Данный модуль поможет анализировать влияние сезона, изменения цены или проводимых маркетинговых акций на покупательский спрос и поддерживать необходимые запасы товара, опираясь на объемы продаж за выбранный период времени.
Обратите внимание! Модуль доступен не для всех тарифов. Подробнее о возмоностях аналитики в инструкции Описание модуля "Аналитика товара"
Интернет-витрина
В приложении Управление ассортиментом можно быстро создать простую интернет-витрину вашего магазина, которая позволит вам принимать заказы от покупателей онлайн.
Подробнее о создании витрины в инструкции Как создать интернет-витрину.
Маркировка
Раздел предназначен для работы с маркированным товаром:
- Вкладка Коды маркировки предназначена для контроля статусов марок, закрепленных за вашей организацией в Честном знаке. Реестр содержит информацию обо всех марках с их текущими статусами и датой изменения.
- Вкладка Документы позволит просматривать документы движения марок в Честном знаке, а также оформлять списание и выбытие марок в Честном знаке если, к примеру, несколько пар маркированной обуви были израсходованы в производственных целях, а не реализованы в розницу.
- Вкладка Неучтенные списания содержит реестр неучтенных списаний марок. Если вы сделаете списание маркированного товара на терминале, ККТ запросит считать марку в документ, но не отправит информацию в Честный знак. На вкладке Неучтенные списания можно отобрать записи и оформить списание в Честном знаке.
Для работы с разделом потребуется ЭЦП, с помощью которой зарегистрирован личный кабинет в Четном знаке. В левом верхнем углу вкладки выберите нужную ЭЦП, дождитесь уведомления об успешной авторизации в ЧЗ и нажмите Загрузить. Данные обо всех марках с их текущими статусами и датой изменения загрузятся из Честного знака.
Более подробно о работе с разделом можно ознакомиться в инструкциях:
Обмен с 1C
В приложении реализована возможность выгружать в 1С следующие документы: продажи, возвраты, реализации товара, поступления и возвраты поставщику. После загрузки в 1с сформируются отчеты о розничных продажах, приходные и расходные ордера и иные документы. Бухгалтеру не потребуется дублировать вручную информацию, необходимую для расчета налогов и подготовки деклараций.
Более подробно о выгрузке в 1с можно ознакомиться в инструкции:
Обратная связь
При планировании доработок новых функций мы учитываем поступающие пожелания пользователей. Если у Вас есть пожелания, остались вопросы по использованию приложения или возникли сложности, направьте обращение на support@easykassa.ru или напишите его в комментариях.