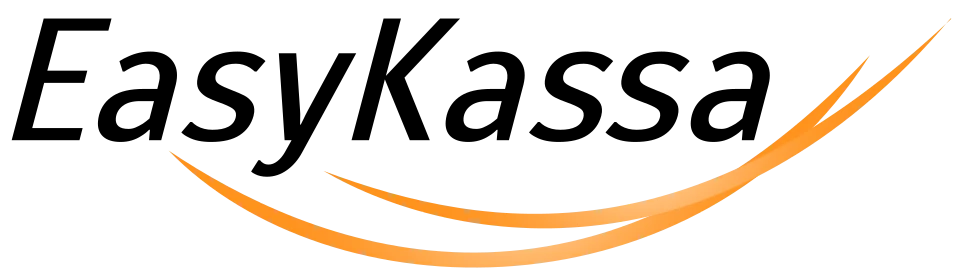Инвентаризация
Проведение инвентаризации это единственный способ отразить в учете реальные фактические, а не расчетные остатки. Регулярная ревизия помогает пресекать воровство и недобросовестную работу сотрудников. Инвентаризация позволяет не только выявить недостачи, но и исправить в учете пересорт, возникающий вследствие ошибок кассира. В приложении «Управление ассортиментом» вы можете провести инвентаризацию как всего розничного склада, так и выборочной товарной группы или единичных позиций. Отсутствующие в документе позиции затронуты не будут.
Также, провести инвентаризацию можно через терминал. Обратите особое внимание! Если вы пересчитываете не весь ассортимент сразу, не нажимайте «Обнулить остальные товары» при сохранении документа.
Перед началом инвентаризации рекомендовано сделать резервную выгрузку базы в Excel (кнопка быстрой выгрузки доступна непосредственно из документа в приложении).
По возможности не проводите инвентаризацию в рабочее время магазина. Во избежание ошибок лучше проводить пересчет в нерабочее время магазина, не в пиковые часы активности покупателей или же остановив продажи определенных групп товара/отделов магазина.
Подробнее о проведении инвентаризации читайте здесь.
Создание документа
Перейдите на вкладку Документы/Товарный учет. В левом верхнем углу выберите магазин, в котором необходимо создать документ. Затем в верхнем меню нажмите "+" и выберите документ Инвентаризация.
В шапке открывшегося документа заполните поля Ответственный и Комментарий. Номер и дата документа сформируются автоматически. Все документы создаются только текущим числом.
Для того, чтобы создать документ на вкладке Товары:
- Выберите один или несколько товаров, которые собираетесь списать. Если вы хотите выбрать все товары — отметьте флажком Наименование в шапке столбца.
Для удобства группового отбора товаров, используйте фильтры или выбор групп. - Нажмите + Документ в верхнем меню.
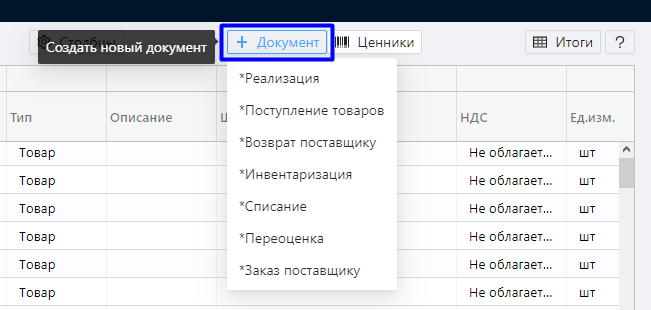
- В раскрывшемся списке выберите Инвентаризация.
Выбранные товары будут добавлены в табличную часть документа.
Заполнение табличной части
Можно проводить пересчет двумя способами. Рассмотрим оба:
- Сначала заполнить ведомость списком товара, который мы хотим пересчитать. Это можно сделать ручным подбором, наступив курсором в строку подбора товара или же сканером или выбирая из выпадающего списка нужную товарную группу. Обнулить Факт для всей ведомости, нажав на иконку "0" в шапке документа. Распечатать ведомость и сохранить черновик созданного документа Инвентаризация (нажать кнопку Сохранить). Пересчитывать товар на складе и вносить факт в бумажный документ. Затем перенести фактическое количество товара в сохраненный черновик документа.
- Сразу вносить фактические остатки в документ Инвентаризация в приложении. Это особенно удобно, если пересчет делаете сканером. Каждое сканирование одного товара будет добавлять +1 в колонку Факт. Отсканировав четыре раза штрих-код шоколада Аленка в документе будет отражено "4" в колонке Факт. Можно комбинировать с ручным вводом остатков.
Для удобства поиска товара в ведомости используйте строку Быстрого поиска, которая расположена вверху таблицы. Поиск можно осуществить как сканером, так и ручным вводом наименования или штрих-кода. Если в ведомость попал лишний товар, выделите строку с такой позицией и нажмите иконку Корзина в шапке документа.
Сохранение документа
При работе с документом не забывайте периодически сохранять черновик, для этого необходимо нажать Сохранить в верхнем меню документа. Двойным щелчком можно открыть черновик из реестра документов и продолжить с ним работу. Отличие черновика от проведенного в учете документа – отсутствие галки в левом столбце реестра. При работе с большими документами мы рекомендуем периодически сохранять промежуточные итоги. После занесения всех остатков убедитесь, что в ведомости не осталось позиций с пустым фактическим количеством.
- Если после пересчета остались позиции с пустым фактом, и они реально отсутствуют на момент пересчета - установить 0 в колонке с фактом;
- Если же вы пропустили их при пересчете, а фактически в магазине они есть - пересчитайте такой товар и внесите для него факт.
После заполнения табличной части убедитесь, что все поля документа заполнены, после чего активируйте бегунок Проведен в левом верхнем углу шапки документа и нажмите Сохранить. Обратите внимание! После отражения документа в учете его редактирование невозможно. Если вы обнаружили ошибку после отражения документа в учете - создайте еще один документ Инвентаризация и внесите верный факт для той позиции, в которой была допущена ошибка.
Информация об остатках обновится в приложении сразу после сохранения документа. В терминале - в течение получаса. Если необходимо ускорить обновление данных в терминале, сделайте принудительную загрузку из облака: Еще 🠖 Обмен 🠖 Загрузить.
Если же работа с документом еще не завершена, и вы планируете вернуться к нему позже, сохраните черновик. Для этого нажмите кнопку Сохранить в правом верхнем углу шапки. Бегунок Проведен в данном случае активировать не нужно.
Найти сохраненный черновик можно на вкладке Документы → Товарный учет . Двойным щелчком можно открыть черновик и продолжить с ним работу. Отличие черновика от проведенного в учете документа – отсутствие флажка в левом столбце реестра.