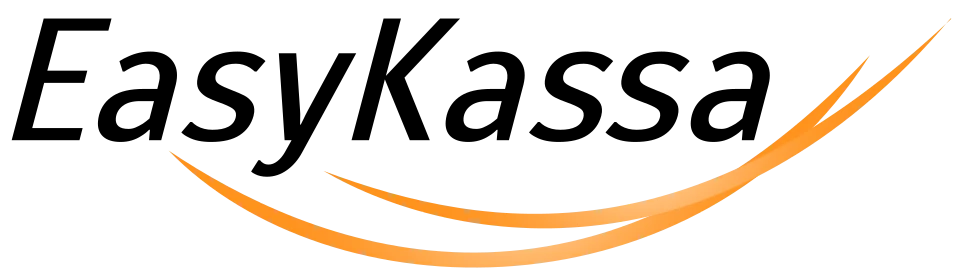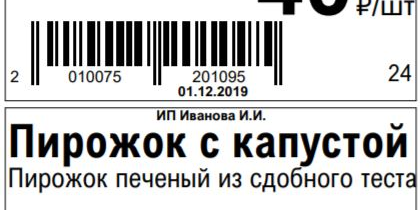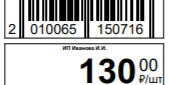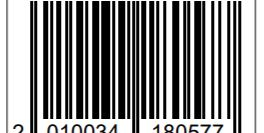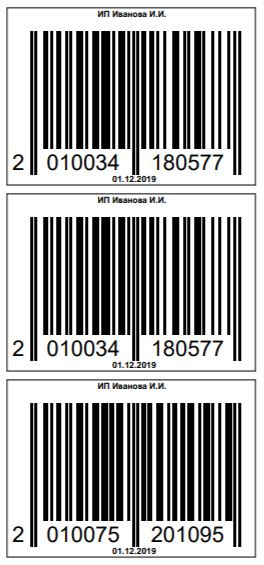Ценники и этикетки
Модуль Ценники в приложениях Управление ассортиментом и Редактор ассортимента позволяет печатать как ценники, так и этикетки.
С помощью модуля вы сможете:
- Изменять наименование и описание товара перед печатью ценников.
- Печатать ценники по количеству товарного остатка.
- Отключать и включать необходимые поля перед выводом в печатную форму (наименование, артикул, код и т.д.).
- Менять размеры полей, их расположение на макете, а также регулировать размер шрифта.
- Печатать ценники для акций и скидок, поле «Старая цена» будет перечеркнуто, а текущая цена может подсвечиваться цветом.
- Включать дополнительные верхнее и/или нижнее текстовые поля ценника и заполнять произвольным текстом, например, наименование организации или «цена за 100 гр».
- Настраивать размеры ценника или этикетки.
- Удобно добавлять товар сканером, через строку поиска или автоматически по товарной группе.
Как добавить товары для печати
Для добавления товаров можно использовать любой удобный способ:
Из модуля ценники
- На вкладке Товары нажмите кнопку Ценники.
- В открывшемся окне в разделе Товары выберите позиции через строку поиска (можно использовать сканер) или через выбор одной или нескольких групп товаров.
Из вкладки товары
- Откройте вкладку Товары.
- Отметьте флажками позиции или используйте массовое выделение товаров*.
- Нажмите кнопку Ценники на панели управления – выбранные товары будут добавлены в модуль Ценники.
- При добавлении из вкладки Товары можно выбрать количество ценников для товара: по 1 штуке или по остатку товара (для отрицательных значений будет проставлен 0).
- Чтобы продолжить работу с модулем, повторно нажмите на кнопку Ценники и выберите Открыть настройки ценников.
Из документов «Приемка/Поступление товара» и «Переоценка»
В открытом документе наведите мышь на иконку штрих-кода:
- Выберите для каких товаров надо распечатать ценники: для выбранных позиций, для всех позиций, для позиций с новыми розничными ценами
- Выберите параметры для добавления ценников: по 1 штуке или по количеству товаров в документе.
Чтобы перейти в модуль формирования ценников нажмите Открыть настройки ценников.
___________________________
* Чтобы быстро выделить большой массив списка, отметьте флажком верхнюю строку, затем спуститесь вниз списка, зажмите на клавиатуре Shift и отметьте флажком нижнюю строку списка.
При добавлении товаров, которые уже внесены в модуль, будет увеличено количество ценников к печати. Количество ценников для каждой позиции можно задать или отредактировать вручную в табличной части модуля Ценники.
Как редактировать ценники
Настройка полей ценника
Вы можете включать и отключать поля, выводимые на печать в ценник или этикетку. Например, распечатать только штрих-код весового товара или вывести дополнительные текстовые поля, куда можно внести наименование организации или дату печати ценника.
Менять сортировку товаров перед выводом на печать, (например, расположить ценники на листе по артикулу, коду или в алфавитном порядке).
Увеличивать/уменьшать поля ценников в соответствии с выбранным размером и изменять расположение полей относительно друг друга.
Для корректной печати PDF сумма полей должна составлять не более 100% (цифра отображается под схемой ценника). В случае превышения допустимого размера появится предупреждение о необходимости изменения параметров.
Чтобы зафиксировать набор выбранных полей, нажмите на иконку дискеты слева от конструктора полей. Таким образом вы можете сохранить шесть различных вариантов настроек.
Настройка шрифтов
Конструктор ценников позволяет:
- Выбрать шрифт из списка наиболее часто встречающихся.
- Изменять размер шрифта по своему усмотрению для полей Наименование и Описание.
Чтобы установить размер шрифта, отметьте галкой поле Зафиксировать размер шрифта и установите необходимую величину. По умолчанию проставляется максимальный размер, при котором текст поместится в одну строку в заданной области.
Если при выбранном размере шрифта часть текста не поместится в выделенную область, система предупредит об этом, отфильтрует и подсветит в таблице все поля, которые вышли за границы печати.
Просмотрите тексты, которые не помещаются на ценнике при заданных настройках печати, и выберите подходящее решение:
- Сократите длину текста (изменения коснутся только конструктора ценников).
- Уменьшите размер шрифта (если текст помещается в две строки, выберите половину от максимального возможного размера шрифта),
- Увеличьте высоту поля, указав в блоке Высота полей подходящий масштаб в процентах (при увеличении высоты поля увеличивается и максимальный размер шрифта, поэтому после увеличения высоты поля, выберите половину от максимального возможного размера шрифта).
Если предупреждение о не поместившихся на ценник строках будет проигнорировано, текст, вышедший за пределы области печати, будет обрезан.
Редактирование текста
Перед печатью можно отредактировать наименование и описание товара. Это будет удобно пользователям, у которых в силу специфики бизнеса очень длинные наименования товара или же продается однотипный товар «в ассортименте».
Поле Описание можно задействовать для привлечения внимания об акциях и скидках.
О правилах оформления и содержании ценника можно прочитать здесь.
Обратите внимание! Измененное наименование и описание будет выведено в ценник, но не будет сохранено в карточке товара.
Как сделать ценник со скидкой
Если вы хотите привлечь дополнительное внимание покупателей к акциям и скидкам на товар, можно использовать блок Старая цена:
- В конструкторе полей ценника включите раздел Старая цена, по желанию можно включить дополнительную подсветку новой цены.
- В табличной части модуля Ценники укажите «старую цену» – она будет перечеркнута на ценнике, а цена из карточки товара отразится в ценнике как новая цена с учетом скидки.
Вы можете массово редактировать или назначать старую цену продажи, для этого выделите необходимые товарные позиции и воспользуйтесь одним из подпунктов в меню Действия со старой ценой:
- Рассчитать старую цену - старая цена будет рассчитана по заданной формуле для выбранных позиций.
- Очистить старую цену для выбранных позиций - старая цена будет удалена из таблицы для выбранных позиций.
- Очистить старую цену для позиций, где она меньше или равна новой цене - старая цена будет удалена из таблицы для всех позиций, у которых старая цена меньше либо равна новой цене.
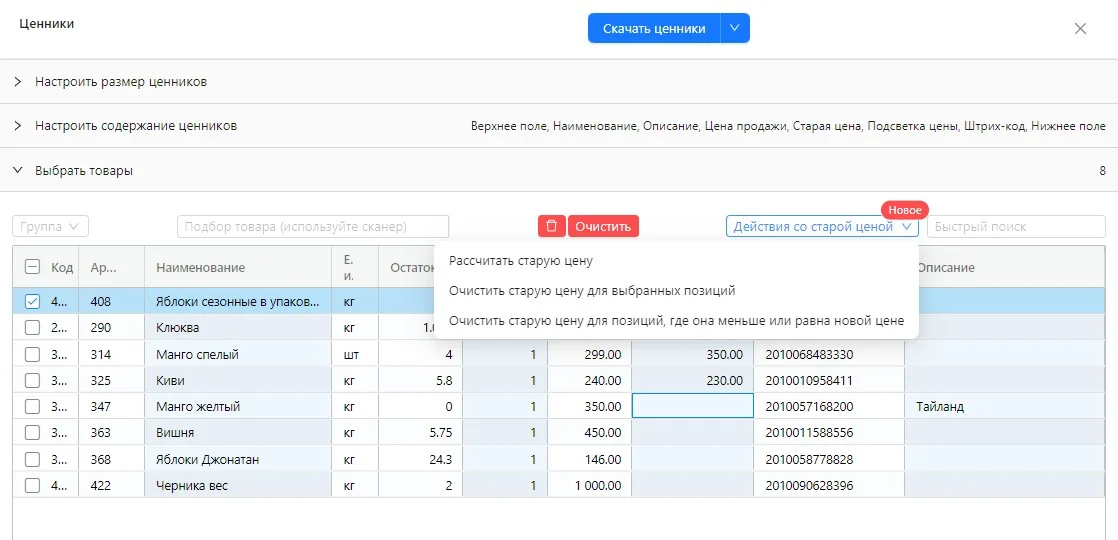
Дополнительную информацию о проводимых акциях или предоставляемых скидках можно указать в поле Описание.
Как задать параметры печати
Конструктор позволяет гибко настраивать высоту, ширину, отступы между ценниками и поля внутри ценника. Есть преднастроенные форматы, например, А-4 или лента для принтера этикеток.
Высота одного ценника указывается вручную. Ширина ценника рассчитывается автоматически в зависимости от выбранного размера бумаги и количества столбцов.
Если необходимо распечатать этикетки, выберите режим Лента, задайте ширину, высоту используемой этикетки и размер внутреннего отступа (как правило, 1мм).
Для ценников выберите режим А4, укажите высоту ценника и внутренние отступы, а также сколько ценников нужно поместить по ширине листа.
Как распечатать ценники или этикетки
- После того как все настройки внесены, нажмите Скачать ценники в шапке модуля и дождитесь скачивания файла на компьютер.
Если указанные параметры не позволяют корректно распечатать ценники для всех выбранных позиций, появится предупреждение. Вы сможете вернуться к настройкам печати или продолжить печать. Если вы продолжите печать, не изменив настройки, текст, который не поместился на ценник, будет обрезан.
При проблемах со скачиванием проверьте настройки браузера. Он может блокировать многократное скачивание файлов с одного сайта. - Откройте файл в формате PDF, проверьте данные и отправьте на печать на обычный принтер или принтер этикеток.
Обратите внимание! Качество печати и разворот этикетки регулируется настройками принтера.
Когда работа с ценниками завершена, нажмите кнопку Очистить, чтобы удалить данные из табличной части.
Если вы планируете продолжить работу с этим списком товара позже, то при закрытии модуля нажмите Сохранить.
Если вы забыли это сделать, программа задаст вопрос, что делать со списком товаров: сохранить для дальнейшей работы или очистить его.
Обратите внимание! Если ранее вы работали с модулем, но не очистили форму по завершении работы, в следующий раз новый товар будет добавлен к сохраненному ранее списку.
Примеры