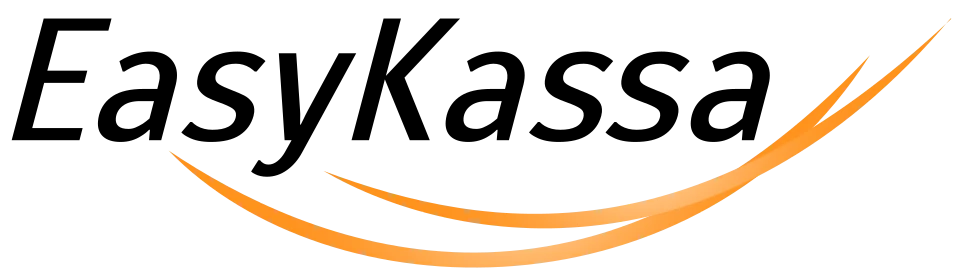Поступление товара
Если к вам приехала поставка, нужно оприходовать ее в магазин, чтобы товар с новыми ценами и остатками появился в кассе. Это можно сделать как на терминале, так и используя товароучетное приложение. Приемка через приложение более удобна:
- не потребуется занимать терминал, отрывая кассира от продаж
- ценники на весь поступивший товар можно распечатать сразу из документа
- можно делать удаленно, имея под рукой накладную от поставщика
Если в поставке приехал маркированный товар, поставщик обязан выставить вам УПД через систему электронного документооборота. После подписания УПД в личном кабинете ЭВОТОР можно сделать автоматическую приемку товара на основании электронной накладной от поставщика. Подробнее о том, как принимать маркированный товар, можно ознакомиться в инструкции.
Если вы торгуете алкогольной продукцией и поставщик отправил вам ТТН через систему ЕГАИС, можно сделать автоматическую приемку товара на основании ТТН. Подробнее о том, как принимать алкогольную продукцию, можно ознакомиться в инструкции.
Из документа можно распечатать накладные с закупочными и розничными ценами. Вы также можете загрузить собственный шаблон документа для печати.
Создание документа
Перейдите на вкладку Документы/Товарный учет. В верхнем меню управления нажмите «+» и выберите документ Поступление товаров.
В шапке документа по желанию заполните поля Оператор и Комментарий. Номер и дата документа сформируются автоматически. Все документы создаются только текущим числом.
Для того, чтобы создать документ на вкладке Товары:
- Выберите один или несколько товаров, которые собираетесь принять. Если вы хотите выбрать все товары — отметьте флажком Наименование в шапке столбца.
Для удобства группового отбора товаров, используйте фильтры или выбор групп. - Нажмите + Документ в верхнем меню.
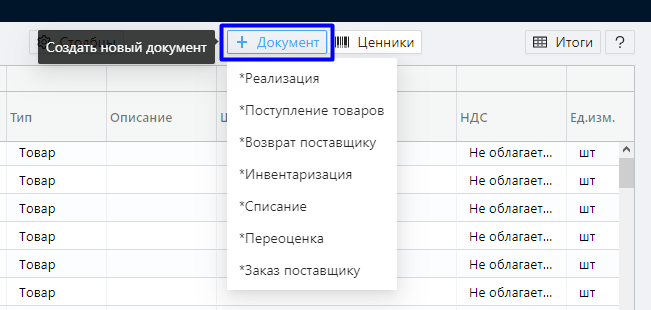
- В раскрывшемся списке выберите Поступление товаров.
Выбранные товары будут добавлены в табличную часть документа.
Внесение сведений о товарах
Управление ассортиментом обладает широким набором инструментов для добавления товаров в документ:
- Загрузка из excel файла.
- Подбор товара сканером: установите курсор мыши в строку подбора товара, затем приступайте к сканированию штрих-кода.
- Подбор товара ручным поиском: установите курсор мыши в строку подбора товара и начните набирать на клавиатуре искомый параметр.
- Если нужно сделать приемку для всей товарной группы, можно заполнить табличную часть, выбрав одну или несколько групп в выпадающем списке слева от строки подбора товара. В данном случае документ заполнится автоматически всеми позициями выбранных групп.
Если товар отсутствует в базе, создайте новые товарные карточки, не выходя из документа.
Установите количество для выбранных позиций. Это можно сделать вручную или считав штрих-код сканером несколько раз, каждое считывание будет добавлять +1 к количеству.
Для товара, который ранее был в наличии закупочная и розничная цена автоматически загрузятся из карточки товара. Если в поставке закупочная цена изменилась - укажите в таблице новую закупочную и розничную цену. Мы добавили в документ поле Старая цена продажи, чтобы видеть, какие цены стояли в карточке до внесения изменений.
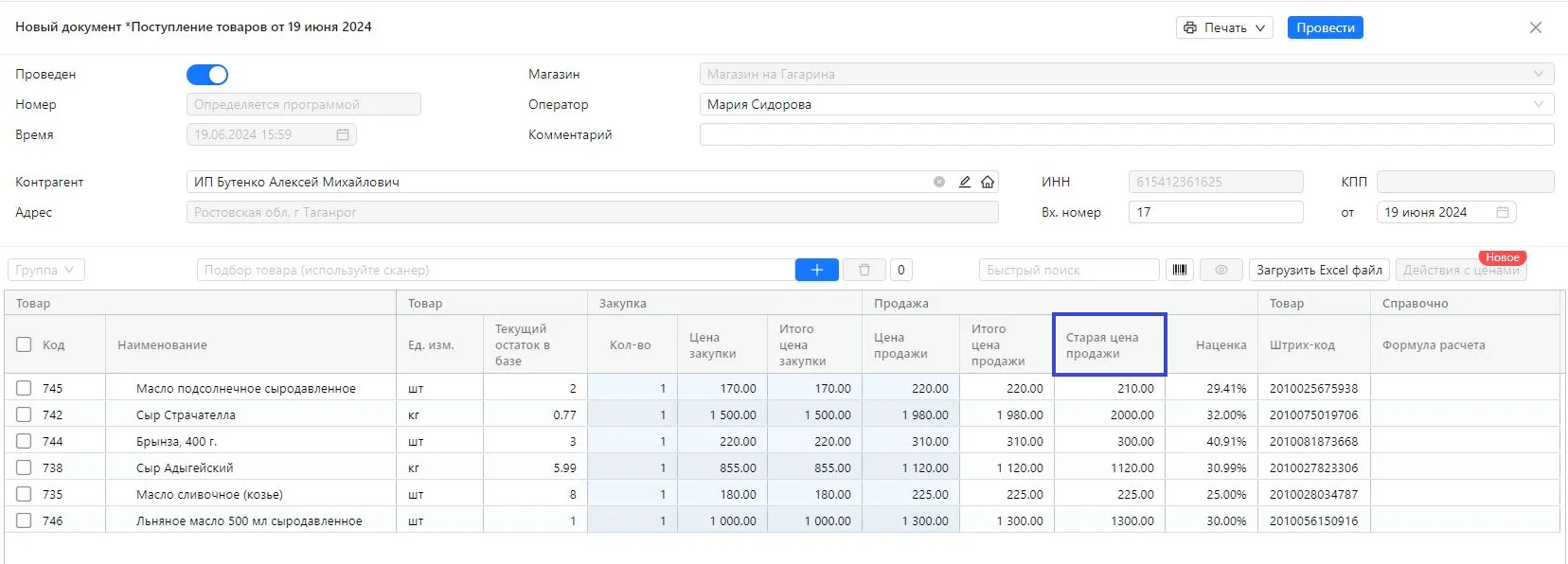
Также в документе предусмотрена удобная работа с ценами. Активируйте кнопку Действия с ценами и выберите функцию:
- Рассчитать цены, чтобы массово изменить розничную цену на товары.
- Записать цены в карточку товара, чтобы обновить сведения о товарах в карточке до проведения документа.
Поле Ставка НДС по умолчанию заполняется значением из карточки товара, при необходимости, в приемке можно указать ставку НДС как в первичном документе без внесения изменений в карточку. Для отображения дополнительных полей НДС (Цена без НДС, Сумма НДС и Сумма без НДС) нажмите стрелочку в шапке.
После заполнения табличной части документа убедитесь, что итоговое количество и сумма закупки соответствуют документу поставщика.
Поступление нового товара
Если в поставке есть позиции, которых ранее в магазине не было (ручной поиск по названию и сканером не дал результатов), программа предложит создать новый товар. Откроется карточка товара, в которую необходимо внести информацию:
- наименование;
- единицы измерения;
- штрих-код (для товара, не содержащего заводской ШК его можно сгенерировать в карточке или пропустить данное поле);
- группа товара;
- тип товара (по умолчанию проставляется Товар);
- артикул (не обязательное поле).
При заполнении приемки сканером, новый штрих-код попадет в карточку автоматически, после чего программа предложит вам использовать наименование и единицы измерения, полученные из базы штрих-кодов. Подробнее о создании товара можно ознакомиться в инструкции.
Обратите внимание! В карточке не нужно указывать количество, розничную и закупочную стоимость. Эти данные попадут в карточку после сохранения документа Поступление товаров.
Загрузка товаров из Excel
Для импортирования данных в документ Поступление, нажмите кнопку Загрузить Excel файл.
Следуйте рекомендациям на странице Импорт из Excel при подготовке файла для загрузки.
При использовании опции импорта, табличная часть документа видоизменяется, появляются левая и правая часть таблицы:
- левая часть - это загруженные данные документа поставщика;
- правая часть - это пользовательские данные документа Поступления.
После загрузки товарных позиций поставщика в документ, необходимо заполнить правую часть таблицы.
Правая часть может быть заполнена ручным вводом (поиск или создание в строке правой части), а также автоматически, путем сопоставления позиций по Наименованию и/или Артикулу и/или Штрих-коду. Возможен поиск по нескольким ключам. Например, основную часть товаров сопоставить по Штрих-коду, а оставшиеся по Наименованию. Также возможно массовое создание новых товаров, на основании загруженных данных.
Для автоматического заполнения строк правой части, нажмите кнопку Импорт, укажите ключ сопоставления:
- Сопоставить по артикулу;
- Сопоставить по штрихкоду;
- Сопоставить по наименованию.
и/или Создать новые товары.
Количество, цена закупки, единица измерения, цена, сумма будут заполнены автоматически, на основании загруженного файла
После заполнения правой части, проверьте данные. Убедитесь, что они соответствуют данным документа поставщика. При необходимости, можно внести любые корректировки: добавить или удалить строку, исправить количество, цену, поменять наименование в справочнике товаров или единицу измерения.
Обратите внимание: если в товары уже существуют в базе, то при сопоставлении обновляются только следующие поля: Остаток, Цена закупки и Цена продажи.
Сохранение документа
Проверьте, что все поля документа заполнены, после чего активируйте бегунок Проведен в левом верхнем углу шапки документа и нажмите Провести. Данные о количестве, закупочной и розничной цене товара обновятся в облаке после сохранения документа. Не забудьте распечатать ценники на новые товары и товары с изменившейся розничной ценой.
Если же работа с документом еще не завершена, и вы планируете вернуться к нему позже, сохраните черновик. Для этого нажмите кнопку Сохранить в правом верхнем углу шапки. Бегунок Проведен в данном случае активировать не нужно.
Найти сохраненный черновик можно на вкладке Документы → Товарный учет. Двойным щелчком можно открыть черновик и продолжить с ним работу. Визуальное отличие черновика от проведенного в учете документа – отсутствие флажка в левом столбце реестра.
При работе с большими документами мы рекомендуем периодически сохранять промежуточные итоги.
Обновление данных
После проведения документа новая информация о количестве товара, его закупочной и розничной цене отразится в карточке товара и сохранится в облаке ЭВОТОР. В терминале обновления появятся при ближайшем обмене с облаком, как правило в течение 15 минут при устойчивом сигнале wi-fi. Если необходимо ускорить обновление данных в терминале, сделайте принудительную загрузку из облака: Еще 🠖 Обмен 🠖 Загрузить.
Не забудьте распечатать ценники. Это можно сделать из документа приемки для всего содержащегося в нем товара как по количеству в поставке, так и по 1шт для каждой позиции. Для печати ценников нажмите иконку Штрих-код справа от строки быстрого поиска товара, укажите нужные настройки формата и наполнение ценника. Подробнее о формировании ценников можно ознакомиться в инструкции.
Приемка на терминале
Приемку товара можно провести и в терминале: Товары 🠖 Документы 🠖 Приемка и переоценка 🠖 Приемка товара. Заполнить его можно сканером или ручным подбором. После сохранения документ, созданный на терминале, отобразится в приложении на вкладке Документы 🠖 Товарный учет.
Обратите внимание! Если при приемке на терминале меняется себестоимость или цена товара, то перед проведением документа нужно навесить «галочку» возле пункта Выполнить переоценку. Подробнее о приемке через терминал можно ознакомиться в инструкции.