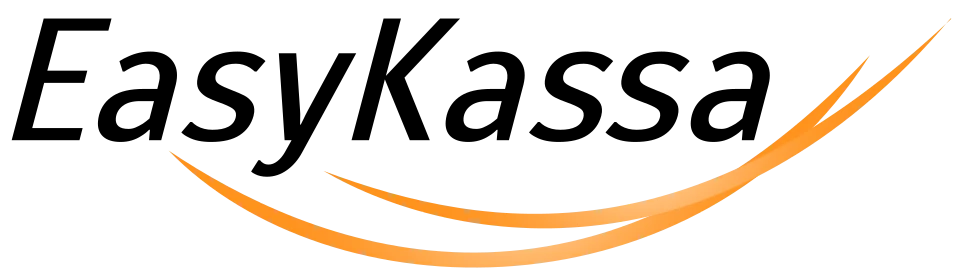Работа с товарными группами
Настраивайте нужную детализацию по группам и подгруппам товара. Это позволит легко управлять номенклатурой группы и отслеживать остатки.
Для работы с группами перейдите на вкладку Товары. По умолчанию вкладка находится в режиме просмотра. Если Вам нужно изменить или удалить товарную группу переведите интерфейс в режим редактирования (бегунок в левом блоке меню управления должен находиться в активном положении).
Для любого изменения блока Группы:
- Перейдите в раздел Группы – он находится на верхней панели вкладки Товары.
- Выберите удобный режим отображения раздела. Доступно два:
первый установлен по умолчанию – выпадающий реестр в верхней панели, второй можно вывести в боковое меню, слева (справа) от реестра товара. Для перехода в него нажмите Показать группы слева. - После любой корректировки необходимо сохранить изменения, нажав на иконку Дискета.
Создание товарной группы
Добавьте товарную группу с помощью иконки "+". Она находится возле наименования групп или свода по группам. Добавить можно как группу, так и подгруппу товаров:
- Группа добавляется нажатием "+" справа от верхней строки Все группы.
- Подгруппа добавляется нажатием "+" справа от выбранной материнской группы.
Задайте наименование группы и сохраните изменения.
Редактирование товарной группы
- Если необходимо изменить наименование, нажмите на иконку карандаша, она расположена справа от названия группы. После внесения корректировок сохраните изменения.
- Чтобы изменить уровень вложенности группы, просто перетащите каталог под материнский, захватив его мышкой.
Иерархия групп товаров
Иерархия групп необходима для магазинов с большим ассортиментом. Например, у вас есть две большие группы: «Продовольственные товары» и «Непродовольственные товары». Внутри группы «Продовольственные товары» могут находиться группы второго уровня «Молочная продукция», «Хлебобулочные изделия», «Колбасные изделия» и т.д., а в «Молочная продукция» уже группы третьего уровня, например, «Сыр», «Молоко», «Кефир». Внутри подгруппы третьего уровня — сами товары.
Удобно использовать иерархию, если структуру вложенности групп товаров вы хотите перенести из одного магазина в другой, например, при расширении ассортимента или при открытии новой точки продаж.
Для использования Иерархии групп товаров в номенклатуре формата Excel нужно указать группу в столбце Группа и заполнить поля столбца Структура группы в формате «Группа 1 \\ Группа 12 \\ Группа 123», где Группа 1 — группа первого уровня, Группа 12 — второго и Группа 123 — третьего соответственно.
После загрузки номенклатуры нажмите Показать группы слева в подразделе Группы на панели управления и проверьте вложенность групп на появившейся слева панели.
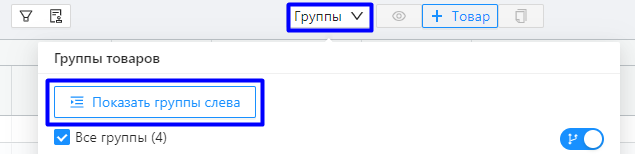
Если в импортируемом файле присутствуют группы с наименованиями, которые уже есть в реестре групп в приложении, то такие группы при импорте будут пропущены и не созданы. Пожалуйста, перепроверьте колонки Группа и Структура группы.
Удаление товарной группы
В режиме редактирования выделите группу, которую необходимо удалить:
- Если одна, снимите флажок со всех групп и установите на нужную.
- Если несколько, снимите флажки со всех групп и установите на те, которые необходимо удалить.
- Если все, то установите флажок на верхнюю строку Все группы.
Нажмите на иконку Корзина и подтвердите удаление.
Важно! Удалить группу с товарами нельзя. Сначала освободите её - удалите или перенесите все товары в другие группы.