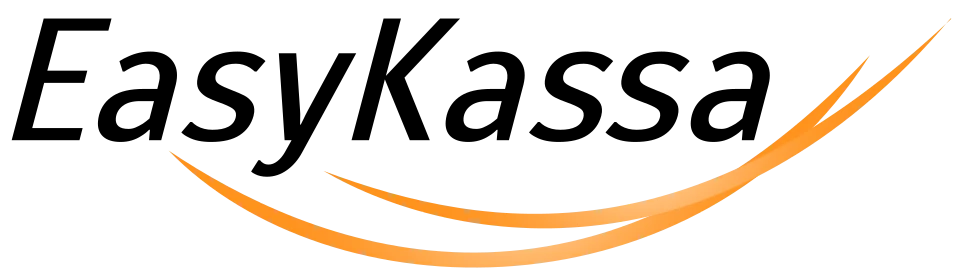Приемка из ТТН
При получении ТТН (товарно-транспортная накладная) от поставщика вы можете быстро провести приемку в приложении Управление ассортиментом.
Для работы Вам потребуется универсальный транспортный модуль (УТМ) и ключ доступа к ЕГАИС.
Реестр входящих ТТН
Перейдите на вкладку ЕГАИС → Входящие ТТН.
Если у вас зарегистрировано несколько точек продаж в ЕГАИС, то предварительно на верхней панели инструментов выберите точку продаж, для которой необходимо загрузить накладные в реестр.
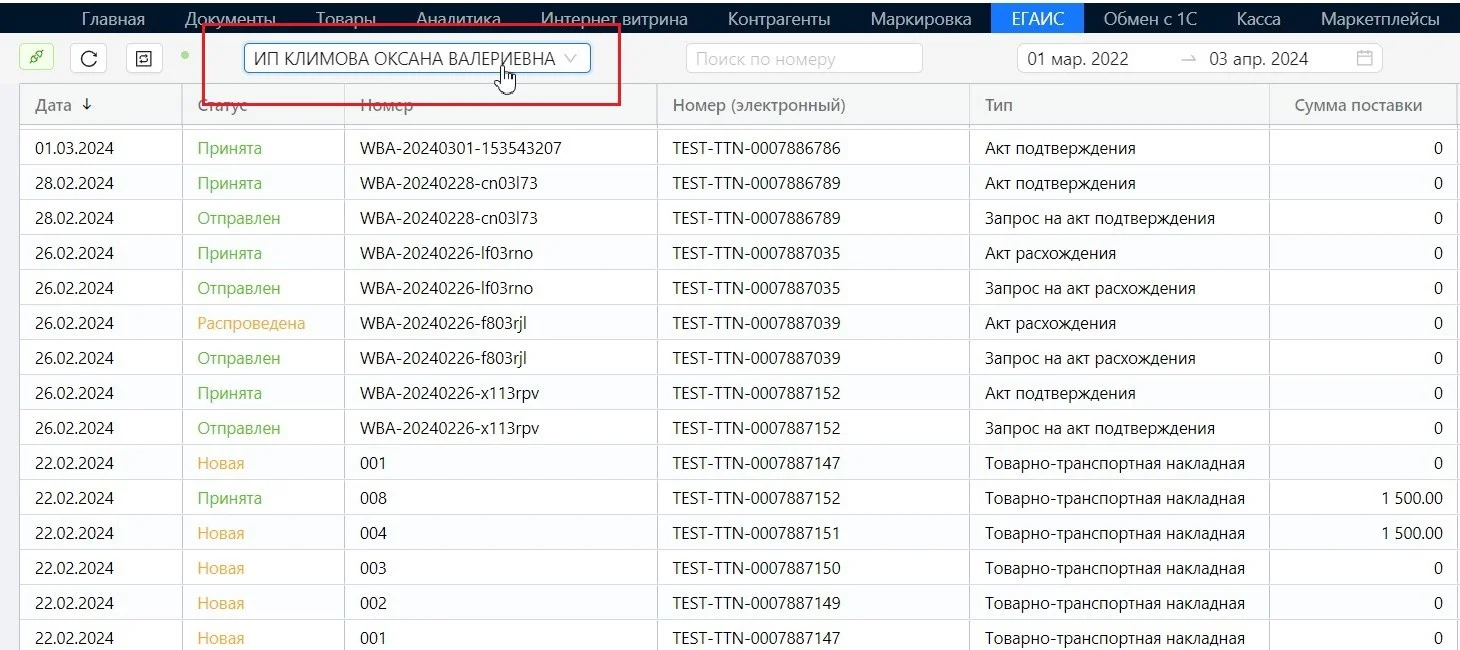
По умолчанию отображаются ТТН за последний месяц. При необходимости вы можете задать период, за который нужно выгрузить реестр ТТН.

Для удобства работы можно воспользоваться быстрым фильтром: в верхнем меню управления выберите Фильтры → Необработанные ТТН. В реестре останутся только те ТТН, которые необходимо принять или отклонить.
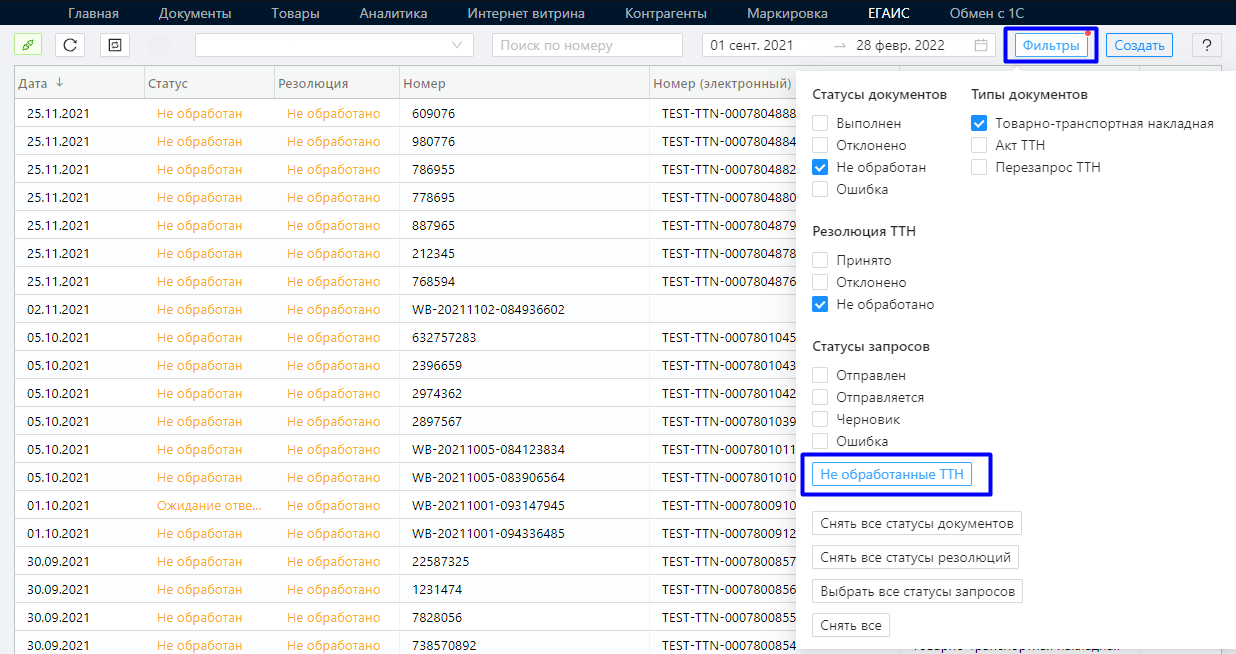
Чтобы заполнить документ откройте нужную ТТН двойным щелчком — в документе отображаются данные от поставщика. Поле Фактическое количество активно сразу после открытия документа.
Любую накладную в приложении можно обработать тремя способами: принять полностью, отклонить или принять частично.
Если в реестре Входящие ТТН отсутствует нужная вам накладная, то необходимо сделать Перезапрос ТТН.
Приемка без сверки
Для приемки без сверки нажмите кнопку Операции в верхней части документа и выберите Принять полностью.
В этом случае поставщику и в ЕГАИС отправляется подтверждение приемки всех позиций из ТТН на баланс.
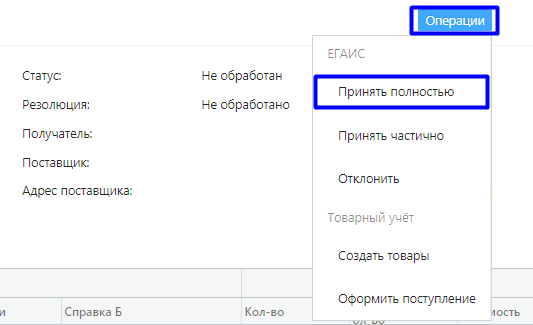
Обратите внимание, что при выборе операции Принять полностью, данные, внесенные в поле Фактическое количество, будут проигнорированы.
Мы рекомендуем делать приемку со сверкой, так как указанное количество позиций в ТТН может не совпадать с фактическим, а в случае с крепким алкоголем могут не совпадать марки.
Отклонение ТТН
Для того, чтобы отклонить ТТН нажмите кнопку Операции в верхней части документа и выберите Отклонить.
Поставщику и в ЕГАИС отправляется информация об отказе от партии. Все позиции в этом случае необходимо вернуть поставщику.
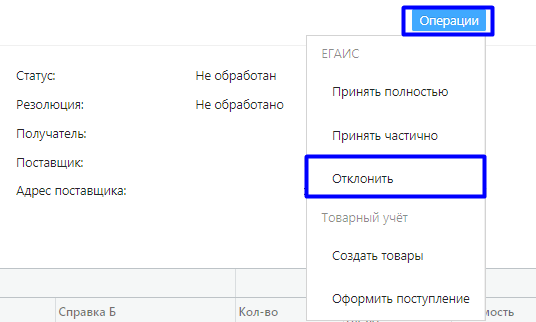
Обратите внимание, что при выборе операции Отклонить, данные, внесенные в поле Фактическое количество, будут проигнорированы.
Частичная приемка ТТН
Операцию Принять частично удобно использовать, если в процессе сверки оказалось, что товар соответствует накладной, но есть расхождения в количестве.
В этом случае ТТН принимается с актом расхождения: необходимо указать фактическое количество для каждой немаркируемой позиции в соответствующем поле документа, а для крепкого алкоголя — просканировать каждую бутылку или вручную выбрать марки из списка, который предлагает программа, если вы доверяете поставщику.

Приложение дает возможность указать для немаркированного алкоголя в поле Фактическое количество значение меньшее, чем в ТТН.
Если при сверке оказалось, что в поставке большее количество — запрашивается дополнительная накладная.
После проверки поставки нажмите кнопку Операции в верхней части документа и выберите Принять частично. Если значения в поле Фактическое количество окажутся не заполнены или заполнены частично, программа предложит вернуться и вписать их вручную, заполнить пустые строки нулями или же данными из ТТН.
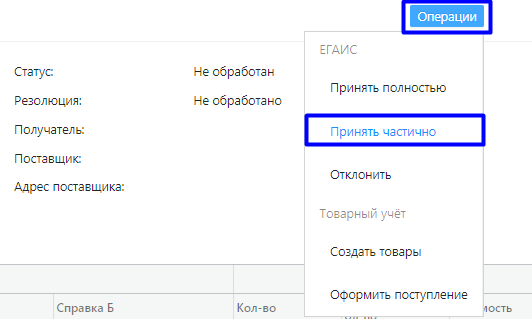
Поступление в ТУ
После подписания ТТН вам необходимо принять товар в товарном учете:
ТТН → Операции → Оформить поступление.
В шапке документа выберите Магазин, в который необходимо оприходовать товар.
Табличная часть состоит из двух частей:
- Левая часть автоматически заполняется из накладной от поставщика: наименование товара, количество, единицы измерения, цена закупки, алкогольные параметры.
- В правой части необходимо указать, на какую позицию вашей товарной базы оформить поступление. Если товары уже есть в базе используйте сопоставление товара, если принимаете новые товары - создайте эти позиции.
Если вы получаете товар в штуках, а продаете в литрах, воспользуйтесь функционалом по пересчету количества единиц и цены за единицу.
Сопоставление товара
Сопоставление товара ведется по алко-коду. Найденные в базе совпадения программа подставит в правую часть документа.
Для крепкого алкоголя сопоставление запускается автоматически после выбора магазина, в который принимается товар.
Для пива и слабоалкогольных напитков по одному алко-коду может быть как маркированный, так и немаркированный товар, поэтому сопоставление необходимо запустить вручную: выделить строки с интересующим товаром и воспользоваться кнопкой Проставить соответствия товаров с нужным типом.
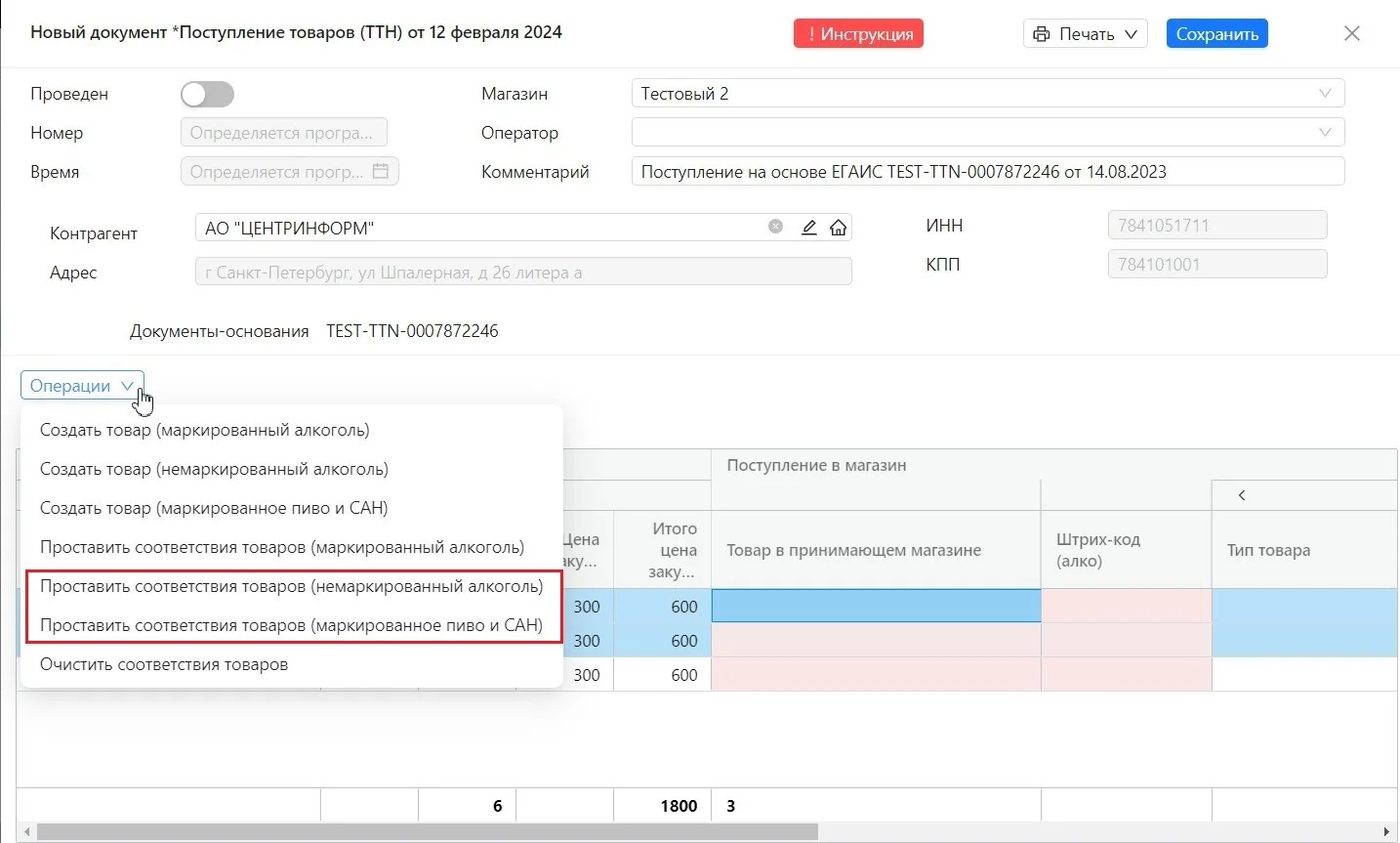
Если совпадений не найдено, вероятнее всего, данного товара ранее не было в магазине и его необходимо создать. При необходимости можно выбрать соответствующий товар вручную, дважды кликнув на пустую ячейку в столбце Товар в принимающем магазине.
Создание нового товара
Если вы получили новый товар, которого ранее не было в продаже, его необходимо создать в справочнике магазина. Для этого можно воспользоваться кнопками массового создания, выделив товар и выбрав кнопку с соответствующим типом.
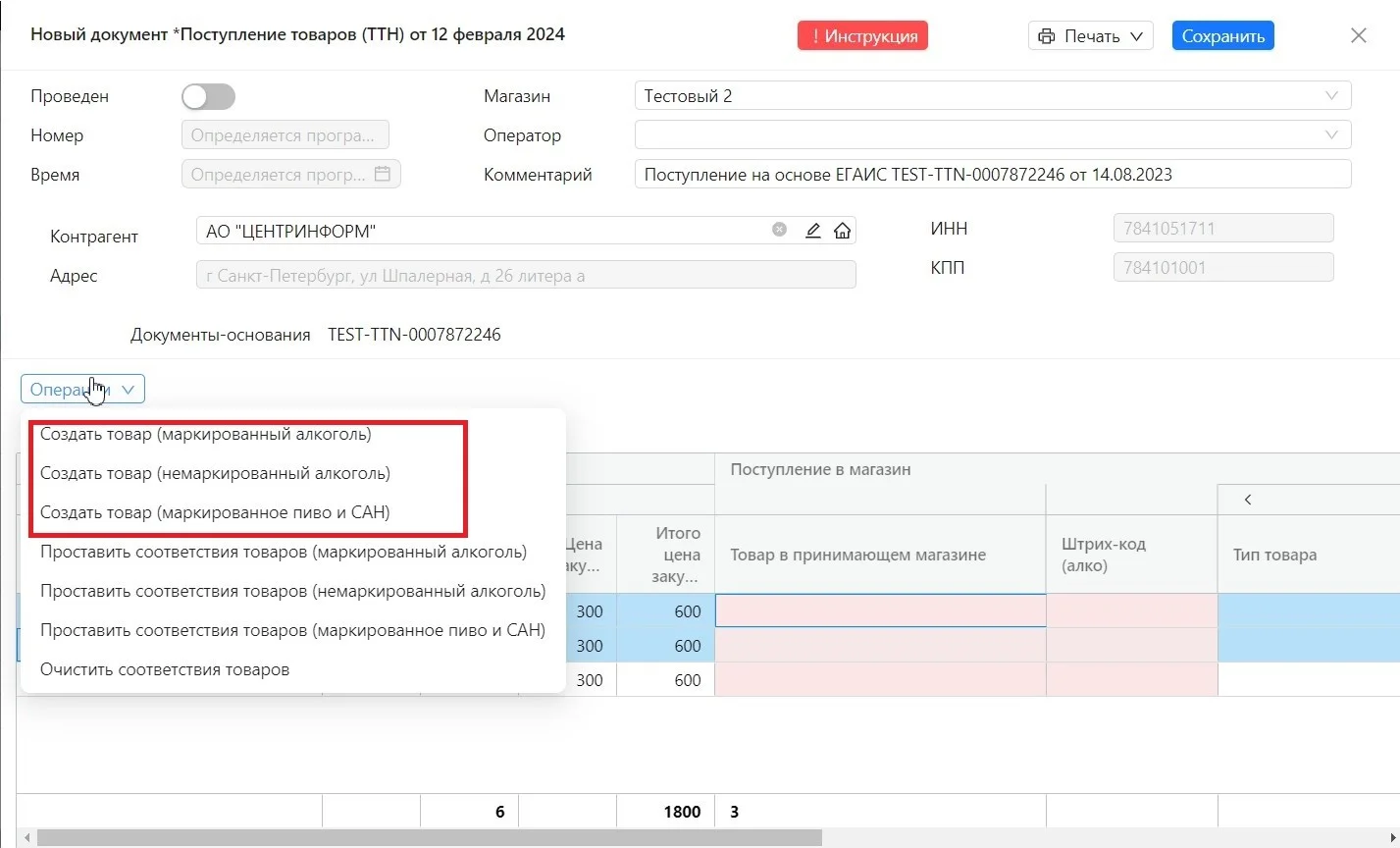
После создания в документ можно внести штрих-код товара при помощи сканера или вручную. После проведения документа штрих-код будет сохранен в карточку товара.
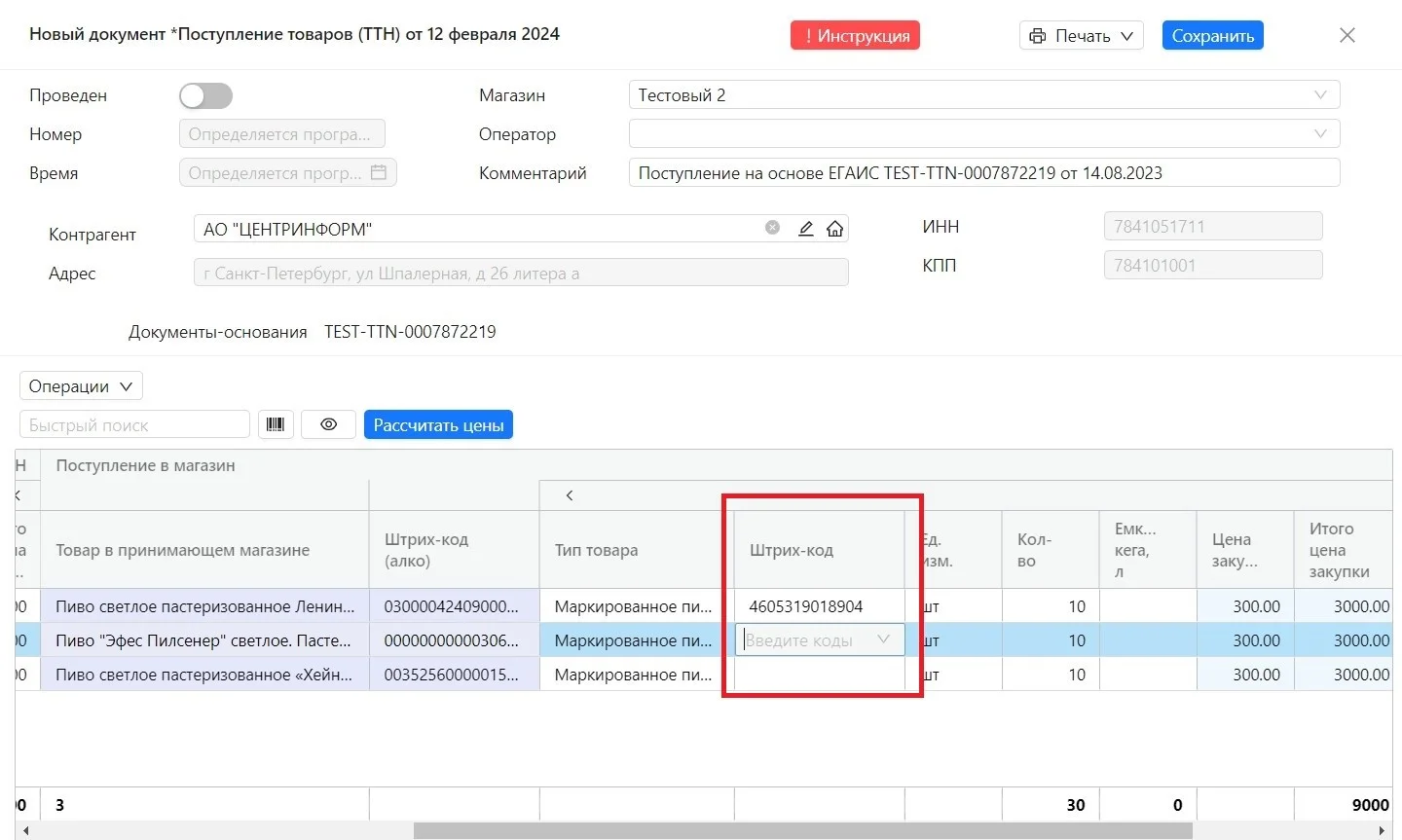
Пересчет шт в литры для маркированного пива в кегах
Если поставщик присылает в ТТН кеги в штуках, а вы ведете учет в литрах, при приемке такого товара необходимо заполнить поле Емкость кега, л. После чего количество и цена закупки принимаемого товара пересчитается с учетом указанного литража.
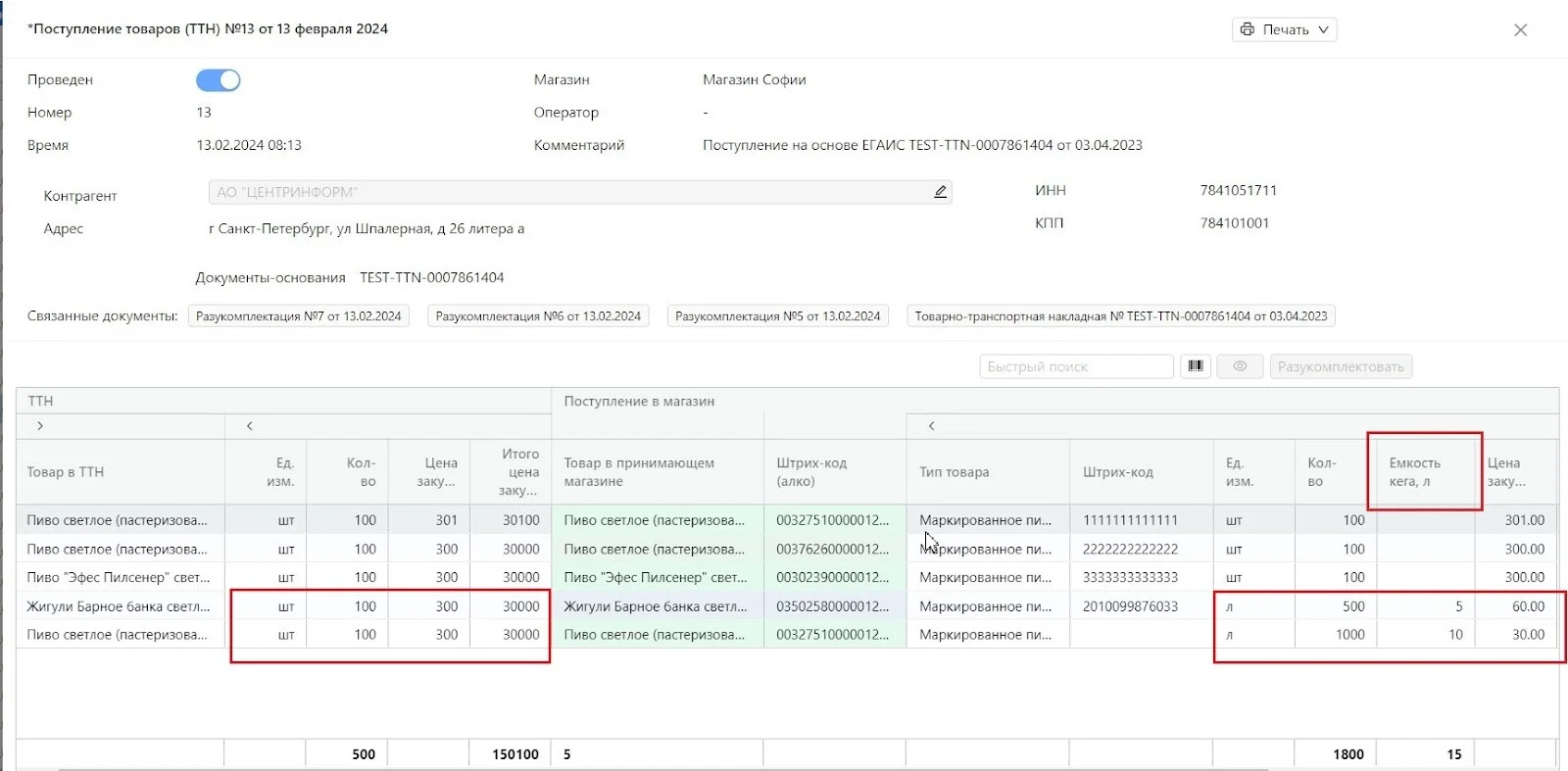
Массовый пересчет цен продажи
В процессе приемки товарных позиций можно сделать массовый пересчет цен продажи. Для этого необходимо выделить товар, на который хотите изменить цены, и нажать кнопку Рассчитать цены.
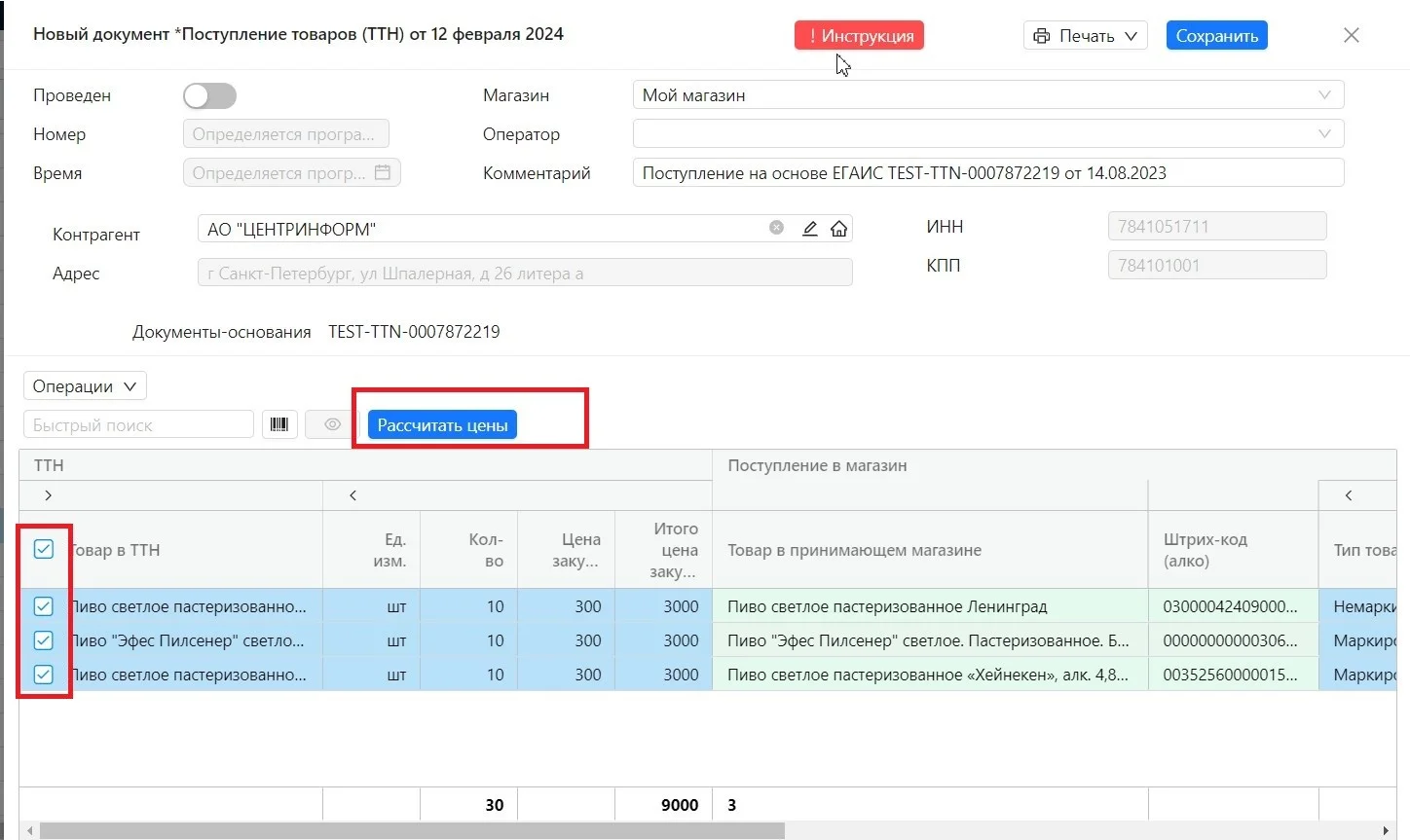
В открывшемся окне укажите данные для пересчета в рублях или процентах и нажмите кнопку Применить.
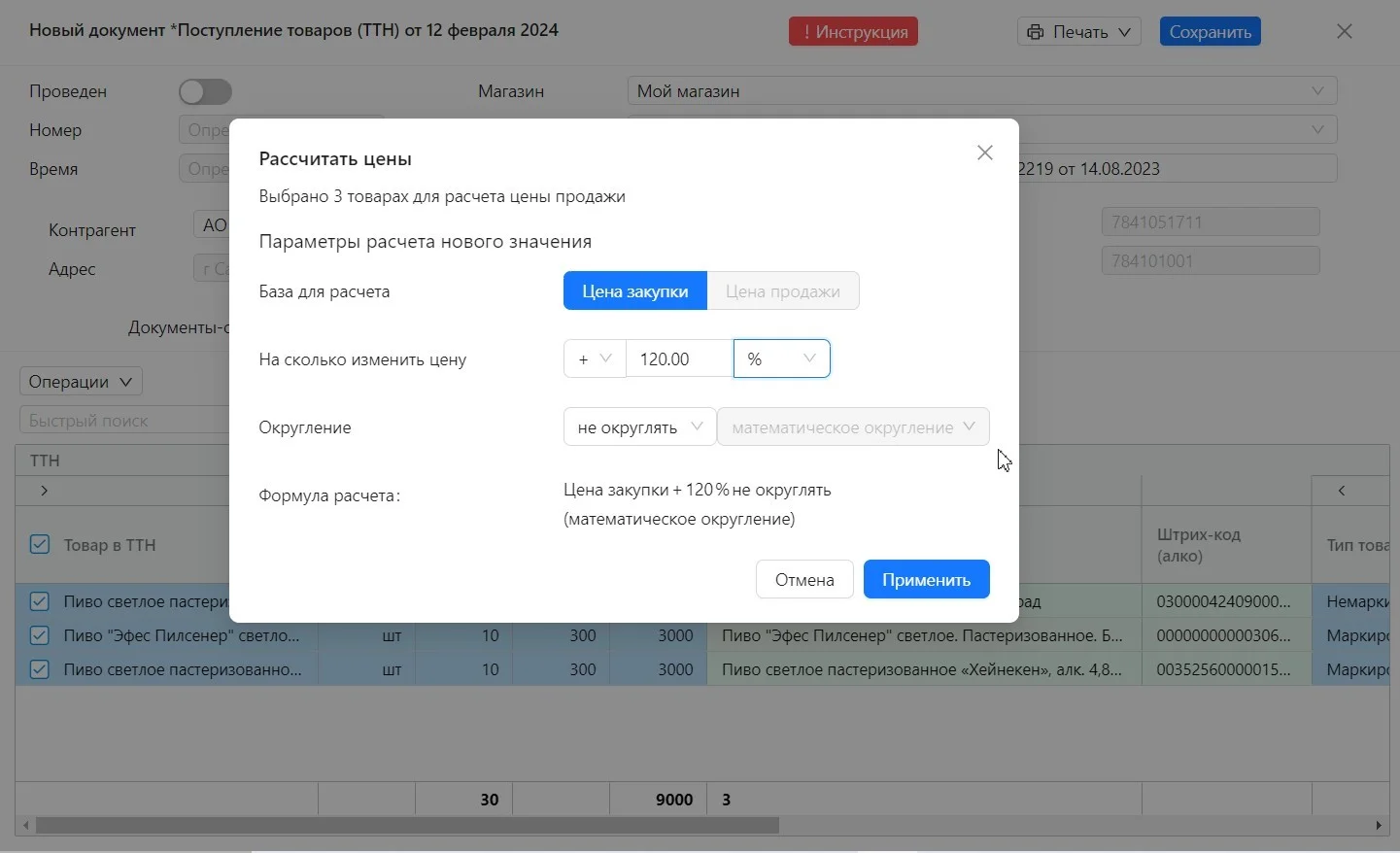
Сохранение документа
Если вы хотите указать ставку и значения НДС, отличающиеся от значений в товарных карточках, измените Ставку НДС в табличной части. Цена без НДС, Сумма НДС и Сумма без НДС – пересчитаются автоматически.
После заполнения табличной части убедитесь, что итоговое количество и стоимость соответствуют документу поставщика. Проверьте, что все поля документа заполнены, после чего активируйте бегунок Проведен в левом верхнем углу шапки документа и нажмите Провести. Данные о количестве, закупочной и розничной цене товара обновятся в облаке после сохранения документа.
Если же работа с документом еще не завершена, и вы планируете вернуться к нему позже, сохраните черновик. Для этого нажмите кнопку Сохранить в правом верхнем углу шапки. Бегунок Проведен в данном случае активировать не нужно.
Найти сохраненный черновик можно на вкладке Документы → Товарный учет. Двойным щелчком можно открыть черновик и продолжить с ним работу. Отличие черновика от проведенного в учете документа – отсутствие флажка в левом столбце реестра.
При работе с большими документами мы рекомендуем периодически их сохранять.
Статус документа
Для отслеживания статуса ТТН перейдите на вкладку ЕГАИС → Входящие ТТН.
Здесь вы можете найти документ с помощью поля Поиск по номеру, по дате, настроив сортировку в нужном порядке, посмотреть все документы за период, выбрав даты и отфильтровать документы по статусам и типам.

Эта статья была полезной?
Часто задаваемые вопросы
Проверьте индикаторы:
- Настройки - ЕГАИС: строка УТМ на терминале должна быть зеленой, а бегунок сверху в активном состоянии.
- Настройки - ЕГАИС: параметры «Чеки ожидают отправку», «Сертификат ГОСТ», «Сертификат RSA» не содержат ошибку «неизвестно».
- Настройки – ЕГАИС – Подробнее об УТМ: все галочки должны быть зелеными.
Если параметры не соответствуют указанным, то нужно переустановить УТМ.
Проверьте наличие достаточного количества позиций для списания по алкокоду.