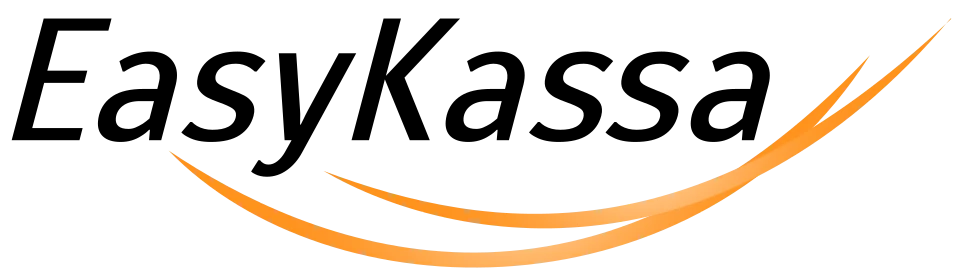Отчет Реестр продаж
С помощью отчета Реестр продаж вы можете анализировать все операции — продажи, возвраты, в том числе по ювелирным изделиям.
Удобно работать с отчетом, если у вас несколько магазинов, так как операции по всем магазинам отображаются на одной вкладке.
Формирование отчета
Для работы с отчетом перейдите на вкладку Аналитика → Реестр продаж и выберите период:
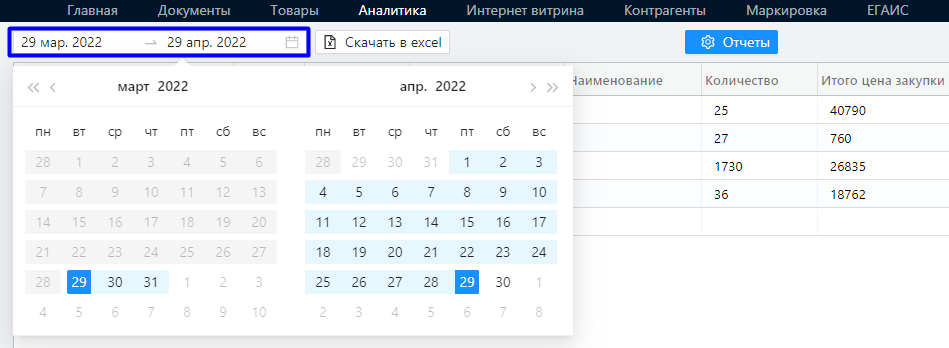
В табличной части отобразятся операции во всех ваших магазинах за выбранный период.
Обратите внимание, что максимальное количество позиций для построения отчета — 20.000. Если в запрашиваемом периоде количество позиций превысит 20.000, вы увидите всплывающее окно о необходимости уменьшить период отчета.
В реестре всегда отображаются актуальные на данный момент значения полей карточки товара (не на дату совершения продажи или возврата).
Например, товар «Перчатки» на момент продажи находился в группе «Аксессуары», но позже вы его переместили в группу «Кожаные изделия», то в реестре товар Перчатки будет с указанием группы «Кожаные изделия».
! Если в сформированном реестре заполнены не все поля по одной или нескольким операциям, это значит, что после продажи (или возврата) товар был удален и информация о нем недоступна.
Настройка внешнего вида и содержания окна реестра
В отчете можно установить дополнительные фильтры по любому из полей реестра. Для этого нажмите на кнопку Фильтры в правом углу экрана.
Это удобно, если нужно отобрать позиции по типу товара, размеру скидки, металлу, этапу обработки и т.д.
Например, для отбора по типу товара «Молочная продукция» раскройте выпадающий список Тип товара, снимите флажки со всех типов и установите только на тип «Молочная продукция».
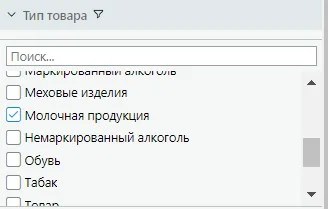
Если для отчета применен фильтр, то соответствующий символ отображается рядом в названии столбца (если он выбран для отображения) и на вкладке Фильтры. Это поможет быстро определить, какие фильтры вы применили к отчету.
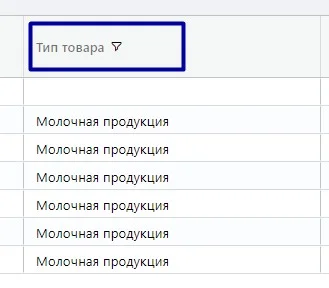
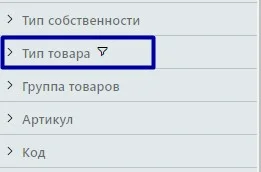
Если нужно быстро отфильтровать значения в одном из столбцов, можно воспользоваться фильтром в шапке столбца.
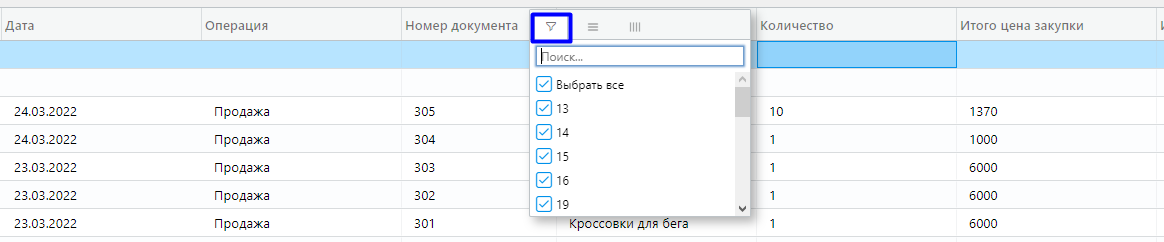
Чтобы выбрать столбцы для отображения нажмите на кнопку Столбцы в правом углу экрана и отметьте флажком нужные позиции.
Выбор столбцов также доступен в шапке документа:
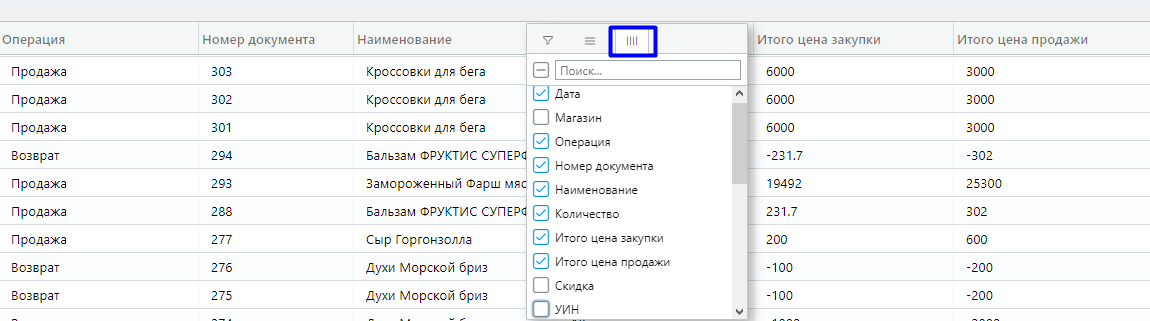
Для изменения ширины Столбцов наведите на разделитель между столбцами и двигайте в нужную сторону.
Для изменения порядка отображения Столбцов зажмите левой кнопкой мыши название Столбца в шапке документа и перетащите в нужное место.
Также в шапке столбца можно закрепить столбец — справа или слева в документе, подобрать ширину выбранного или всех столбцов, или сбросить столбцы — останутся столбцы по умолчанию.
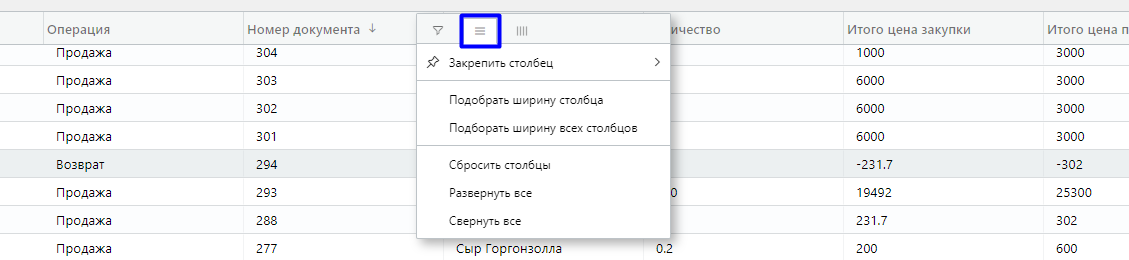
Нажатием на название столбца можно отсортировать позиции по возрастанию или по убыванию для числовых значений и по алфавиту для буквенных.
Это удобно для сортировки по дате, количеству проданных товаров или по цене продажи.
Для отображения столбцов, которые необходимы для работы с ювелирными изделиями предусмотрен вид отчета Для ювелиров.
По умолчанию включен вид отчета для остальных видов товаров — Для всех товаров.
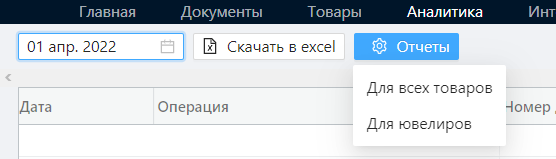
Выгрузка в excel
Для выгрузки отчета в формате Excel нажмите Скачать в excel в левом верхнем углу экрана.