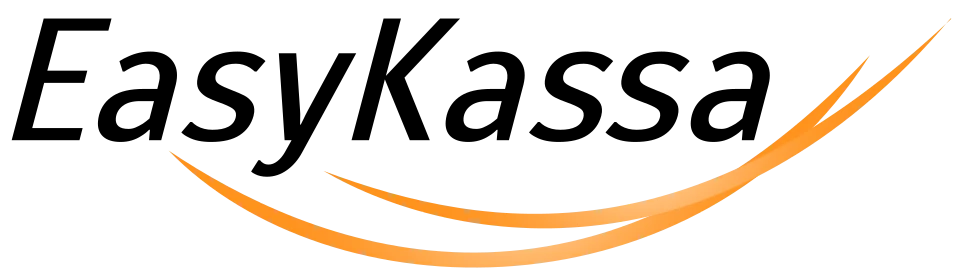Авторизация в приложении
Авторизация в приложении нужна для повышения уровня защиты ваших данных.
С помощью авторизации вы сможете:
- Изменять пароль, если он был скомпрометирован.
- Заходить в приложение по прямой ссылке.
Вход в приложение
В поле Логин введите логин от приложения Управление Ассортиментом. Обычно он выглядит как номер телефона и начинается с 7 (например, 79000000000). В поле Пароль введите пароль, который задали при первичной авторизации.
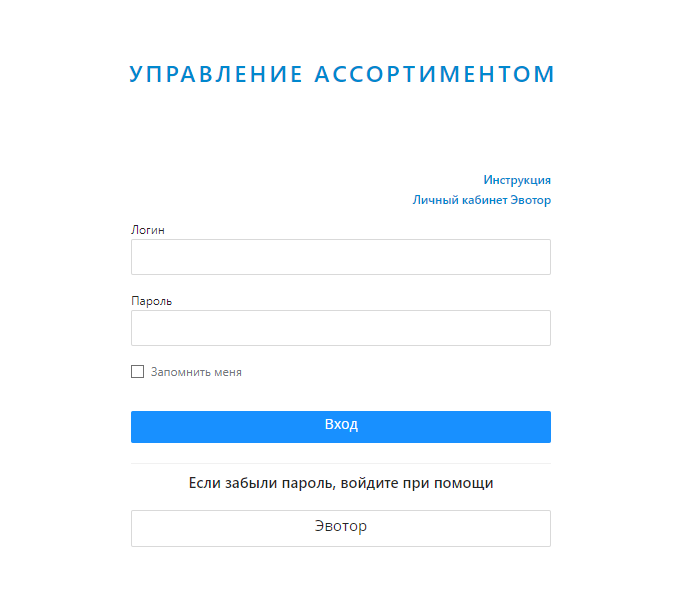
Если вы ввели неверный номер или пароль, то система оповестит об ошибке.
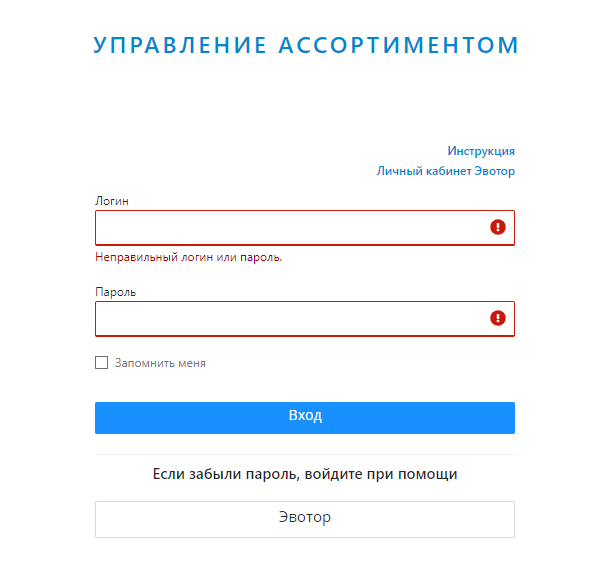
Проверьте раскладку клавиатуры и заново введите данные для входа или воспользуйтесь входом через Эвотор:
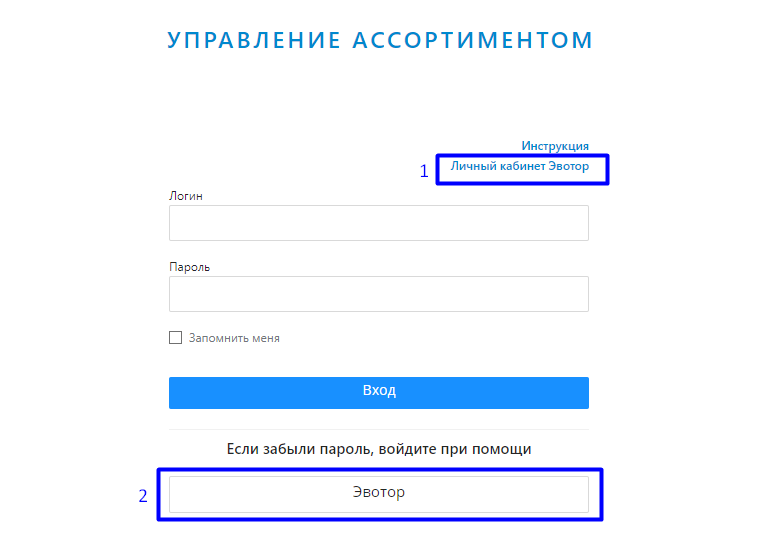
- Через личный кабинет с переходом на сайт Эвотор — кнопка Личный кабинет Эвотор.
- С помощью учетной записи Эвотор — кнопка Эвотор.
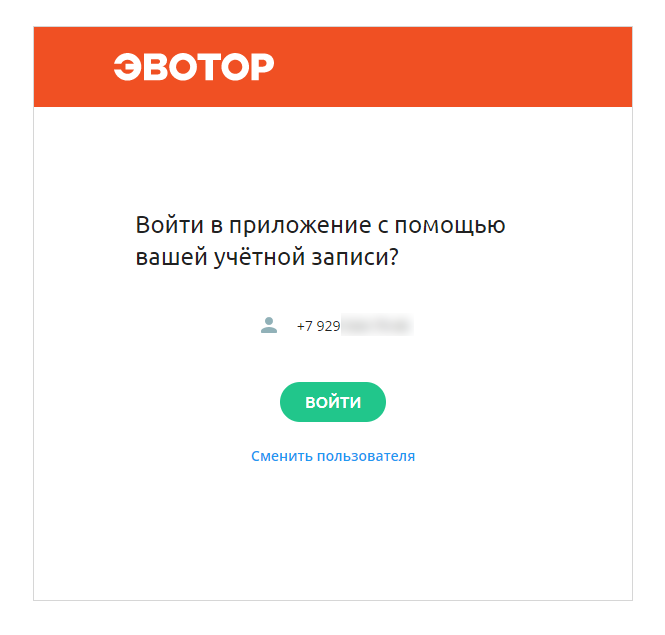
В случае, если вы авторизовались в системе, а приложение было открыто в нескольких вкладках, обновите страницу или закройте дублирующиеся вкладки.
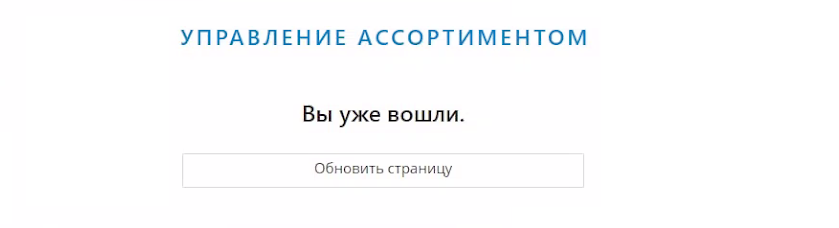
Сообщение Вход не выполнен отображается в случае, если вы перешли на страницу авторизации и не ввели данные для входа. Нажмите на кнопку Управление ассортиментом и введите логин и пароль в окне входа.
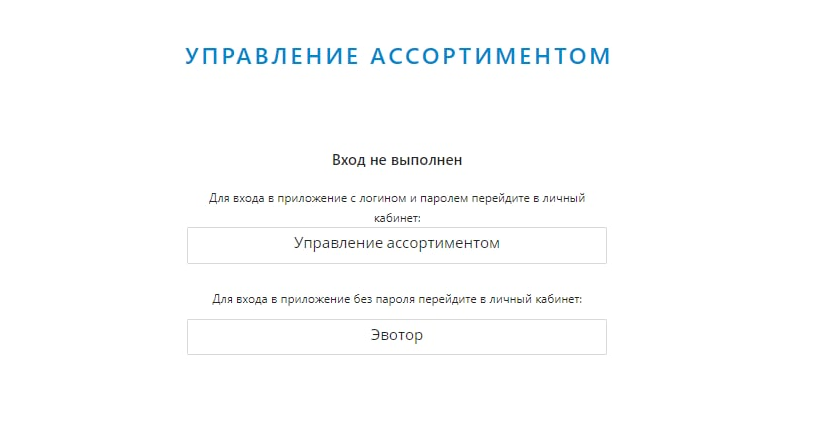
Первичная авторизация
Для того чтобы пройти первичную авторизацию и задать пароль, перейдите в раздел Управление профилем, нажав на иконку пользователя в правом верхнем углу.
В поле Логин в окне Авторизация по умолчанию указан ваш логин в приложении Управление ассортиментом.
Придумайте и введите пароль для поля Пароль и повторите его в поле Подтверждение. Нажмите кнопку Запомнить — пароль будет установлен.

Обратите внимание, что пароль должен состоять из букв и цифр, длина пароля не менее 10 символов.
После успешной авторизации появится окно:
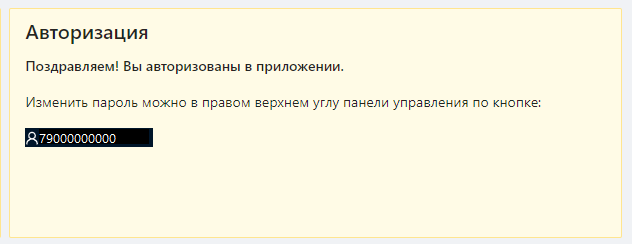
Если вы ввели пароль, который не соответствует требованиям поля, появится соответствующее уведомление:

Придумайте новый пароль в соответствии с требованиями и повторите попытку.
Последующие авторизации будут происходить через окно входа в приложение Управление ассортиментом.
Если забыли пароль
Если вы забыли текущий пароль, перейдите в личный кабинет Эвотор, откройте раздел Мои покупки → Управление ассортиментом и нажмите Открыть в новом окне.

Смена пароля
Управление профилем доступно по нажатию на иконку пользователя в правом верхнем углу:
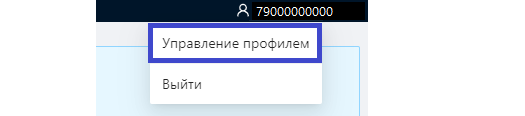
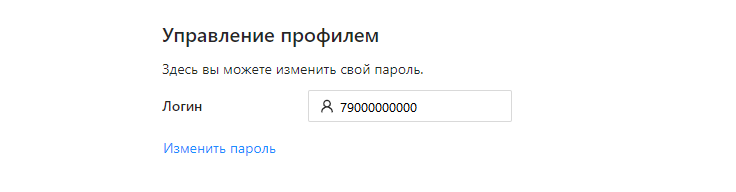
По нажатию на кнопку Изменить пароль вы можете установить новый пароль. Для этого сначала введите текущий пароль в поле Пароль, заполните поля Новый пароль и Подтверждение (пароли должны совпадать) и нажмите кнопку Сохранить.
Длина пароля должна быть не менее 10 символов. Пароль должен состоять из букв и цифр.
Работа в двух личных кабинетах одновременно
Авторизуйтесь под одним из логинов в личном кабинете Эвотор.
Перейдите в раздел Мои покупки в личном кабинете Эвотор и выберите Управление ассортиментом.
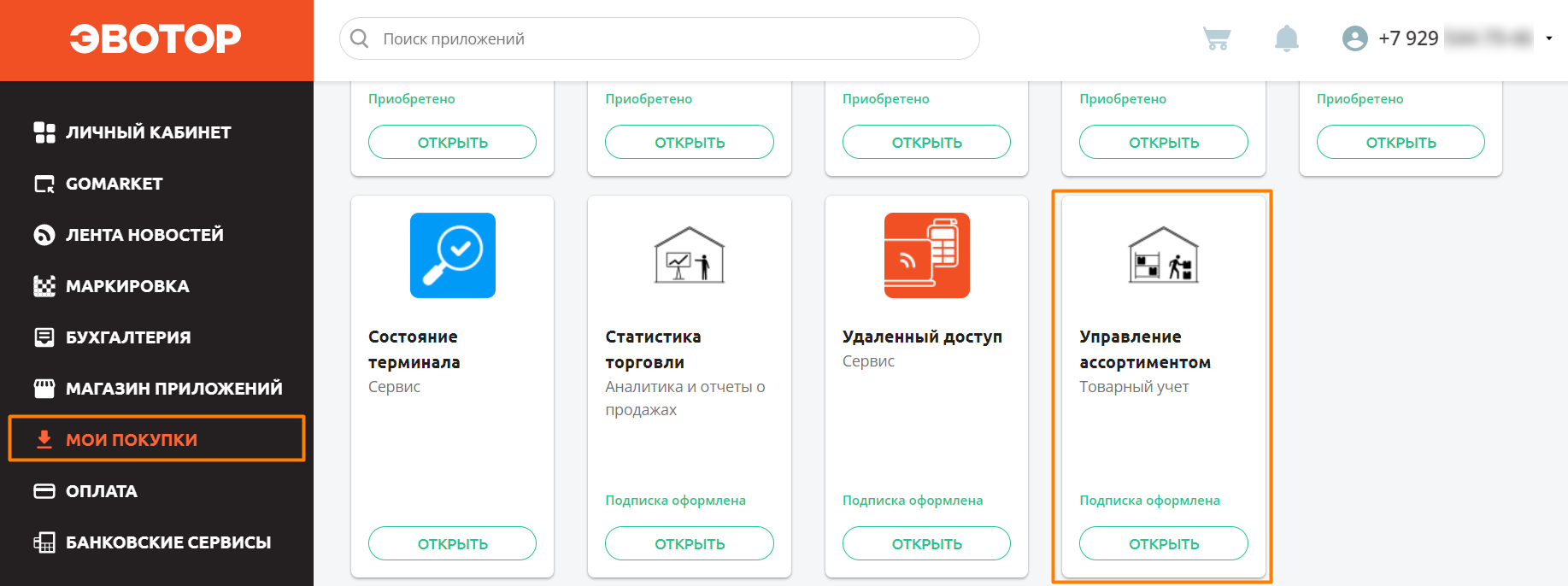
Нажмите кнопку Открыть в новом окне.
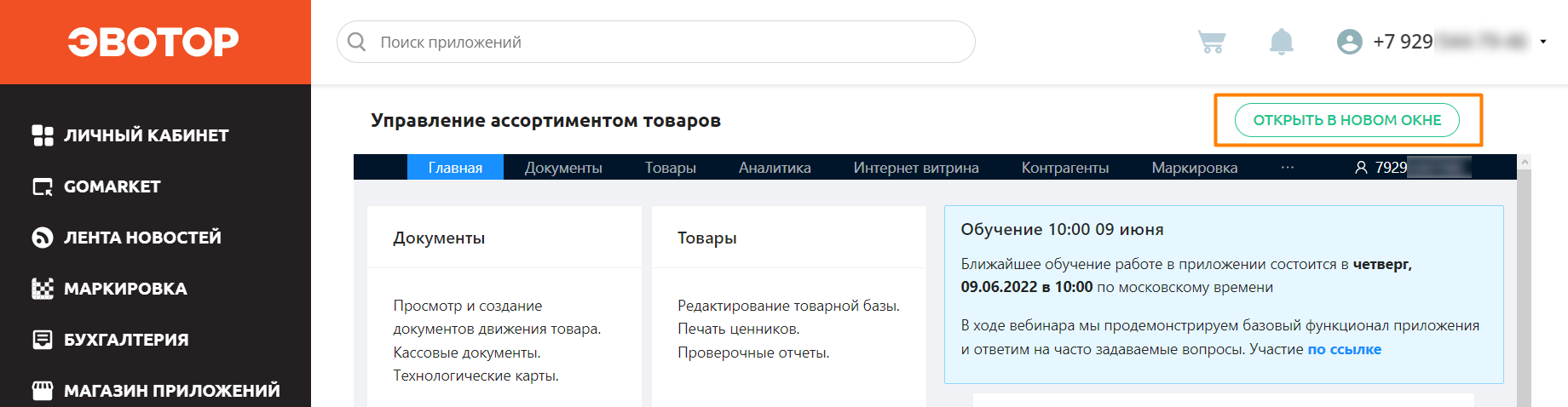
Вход в приложение будет осуществлен под логином, соответствующим логину в Эвотор. Вкладку с приложением оставьте открытой.
Вернитесь на вкладку с личным кабинетом Эвотор, нажмите выход в управлении профилем и авторизуйтесь в личном кабинете под другим логином.

Снова перейдите в раздел Мои покупки в личном кабинете Эвотор, выберите Управление ассортиментом и нажмите кнопку Открыть в новом окне.
Приложение будет открыто под другим логином. Теперь вы можете переключаться между вкладками и работать в них.
Планируемые дополнения модуля авторизации
В последующих дополнениях будет реализована возможность восстановления пароля, добавления учетных записей и назначения им прав и ролей.