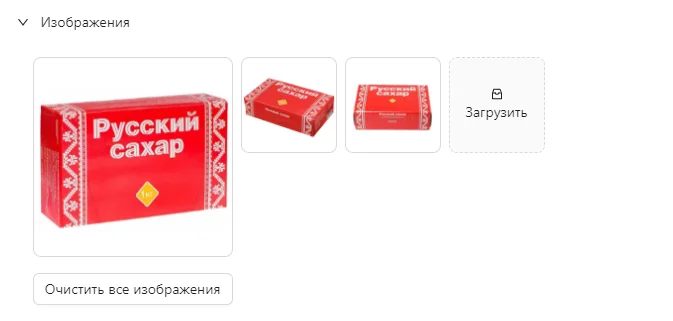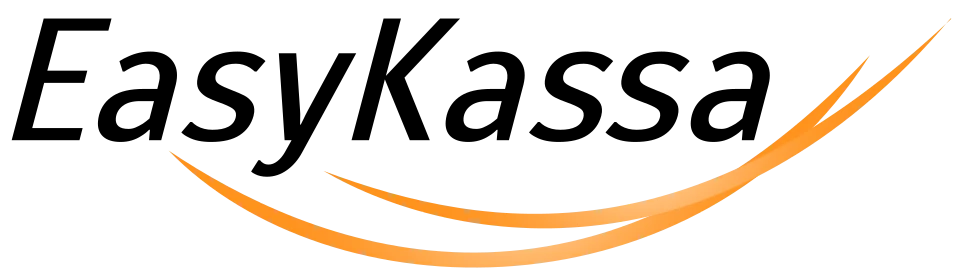Создание товара
Новую номенклатуру можно создать вручную или импортом из Excel. Создавать товар можно через интерфейс терминала или приложения.
Созданный в приложении товар появится в терминале после ближайшего обмена с облаком, что в среднем составляет ~15 минут при устойчивом wi-fi. Если же необходимо, чтобы кассир увидел новый товар незамедлительно, сделайте на терминале принудительную загрузку из облака: Еще 🠖 Обмен 🠖 Загрузить в терминал.
Создание карточки для новых позиций вручную или сканером
- На вкладке Товары нажмите кнопку «+ Товар» на панели управления.
- Заполните карточку товара: обязательные поля отмечены звёздочкой. Остальные поля можно заполнить по желанию или отредактировать позже.
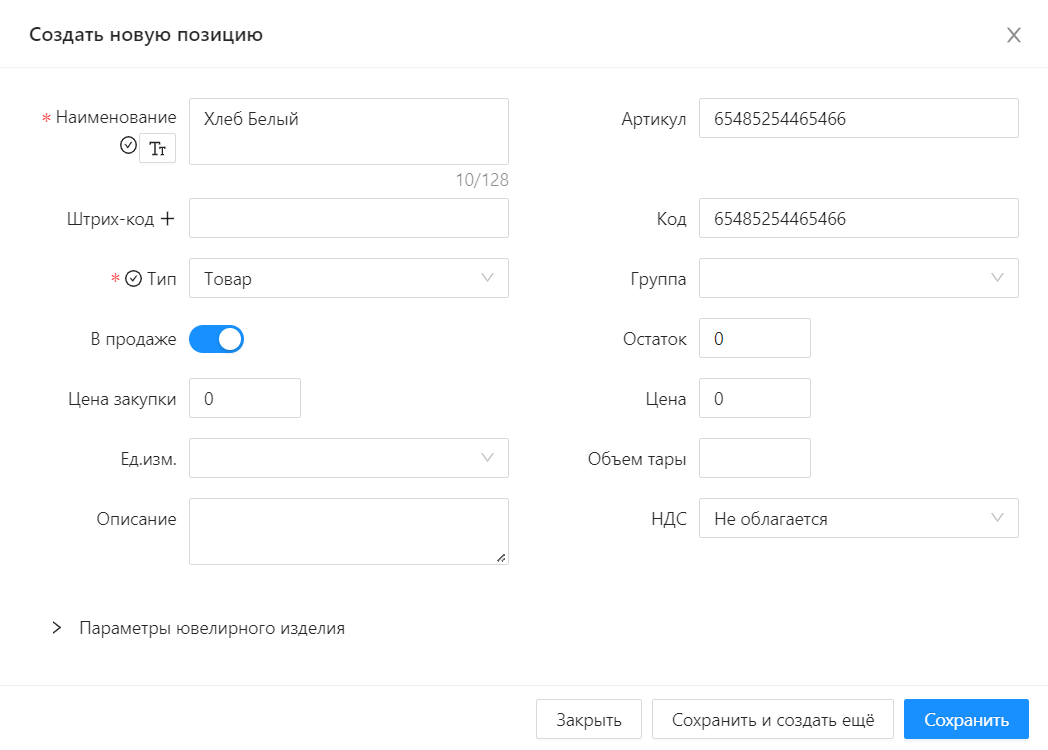
- Для заполнения поля Штрих-код нажмите на «+» слева — приложение сгенерирует штрих-код.
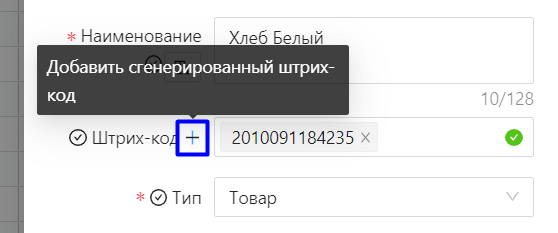
Если вы создаете товарную карточку с помощью сканера, то при наличии штрих-кода производителя приложение предложит использовать наименование из базы штрих-кодов.
При необходимости вы можете изменить его.
- Нажмите кнопку Сохранить.
Копирование позиций из базы
Этот способ удобен, если вам часто приходится создавать однотипные товары.
Для копирования на вкладке Товары отметьте флажком нужную позицию и нажмите кнопку Копировать на панели управления.

В открывшемся окне Создать новую позицию проверьте, при необходимости отредактируйте нужные поля и сохраните карточку товара.
Из приемки
Новый товар можно создавать из документов Поступление товара (приемка), Комплектация, Разукомплектация, Технологическая карта, Перемещение товара, а так же на основании Приемок на основании УПД от поставщика.
Если в поставке товара есть новые позиции, которых ранее не было в магазине, приложение предложит вам создать товар, который не найден в справочнике. При создании товара из документа внимательно заполните поля карточки. Указывать количество товара в карточке нельзя! Количество автоматически сохранится в карточку после того, как вы проведете документ движения.
Импорт из excel
Самый быстрый способ создания больших списков новой номенклатуры - Импорт через Excel. Для загрузки можно использовать табличные файлы, совместимые с Excel. Более подробно в разделе Импорт номенклатуры.
Поля карточки товара
Вне зависимости от способа создания товара, внимательно заполните товарную карточку.
Общие поля:
- Наименование - текстовое поле. Можно назначить вручную или же программа подставит название из базы ШК, если отсканировать заводской штрих-код нового товара;
- Артикул и код - по умолчанию подставляется +1 к наибольшему предыдущему значению. Можно задать произвольное значение без применения спец. символов;
- Тип товара - внимательно выберите верный тип, по умолчанию установлен "Товар". Если указать тип алкогольной продукции - необходимо заполнить в карточке параметры алкогольной продукции. Если тип маркированного товара - при продаже такого товара терминал затребует обязательно отсканировать марку для отправки данных о выбытии в систему Честный Знак. Если указать тип Услуга - продажи и возвраты такого товара не изменят остатков;
- Группа (необязательное поле) - выберите каталог из выпадающего списка;
- Подакцизный товар - вид товаров, которые облагаются особым налогом — акцизом. При продажах и возвратах через ККТ признак подакцизности будет передаваться в ОФД.
– Для типа Товар признак по умолчанию отключен: вы можете включить признак.
– Для маркированного и немаркированного алкоголя, маркированного табака признак по умолчанию включен, отключить его нельзя.
– Для маркированного альтернативного табака признак включен, можно отключить. - Остаток - количество товара. Обратите внимание! Не нужно указывать количество в карточке товара при создании новой позиции! Остатки формируются из документов движения товара (приемки, списания, инвентаризации и пр.).
- Цена закупки - закупочная цена товара. Данный параметр устанавливается документом "Приемка" при поступлении товара от поставщика. После первой приемки закупочная цена из документа "Приемка" или "Поступление товаров" сохранится в карточку автоматически;
- Цена - отпуская цена, которая будет указана на ценнике. Этот параметр так же устанавливается документом "Приемка" при получении товара от поставщика или же документом "Переоценка", если потребовалось изменить розничную цену;
- Единицы измерения - выберите подходящее значение из выпадающего списка;
- Объем тары - укажите объем в соответствии с выбранной единицей измерения.
- НДС - выберите подходящее значение из выпадающего списка. По умолчанию установлен "Не облагается";
- Описание (необязательное поле) - текстовое поле свободного назначения, которое можно вывести в ценник.
Частичная продажа
Для маркированной продукции с типом Маркированная парфюмерия, Маркированный альтернативный табак, Маркированные лекарства доступна Частичная продажа маркированного товара. Для того чтобы осуществлять частичную продажу марки на терминале выберите в выпадающем списке Частичная продажа параметр «Всегда» или «Иногда».
Параметры алкогольной продукции
Параметры, доступные при выборе типов товара Маркированный и Немаркированный алкоголь:
- Код вида - код алкогольной продукции для ЕГАИС. Выберите нужный код из подключенного классификатора видов алкоголя.
- Крепость – объем растворенного безводного спирта к объему всего алкогольного напитка, в процентах.
- Штрих-код (алко) – уникальный идентификатор продукции. В него «зашиты» данные о виде и крепости напитка, емкости тары, реквизитах производителя;
- Объем тары* – емкость тары в литрах.
*Для остальных типов товара, поле Объем тары необязательное и носит информативный характер.
Параметры ювелирного изделия
- УИН (уникальный идентификационный номер) – номер, состоящий из 16 цифр, формируемый ГИИС ДМДК для учета ювелирных изделий;
- Проба* – количественное содержание основного драгоценного металла в сплаве;
- Масса, г. – общая масса ювелирного изделия в граммах;
- Химическая масса, г. – масса химически чистого *основного драгоценного металла в сплаве. Автоматически рассчитывается по формуле: Масса, г.*Проба/999,9;
- Тип собственности - в зависимости от договора товар будет собственный или комиссионный.
*Масса основного драгоценного металла = Масса ювелирного изделия - вес драгоценных и недрагоценных вставок.
Если ювелирное изделие содержит вставки, вес которых требуется учесть, предварительно рассчитайте массу основного драгоценного металла в сплаве и отредактируйте значение химической массы в ручном режиме.
- Металл – вид основного драгоценного металла;
- Количество драгоценных камней - количество драгоценных камней в ювелирном изделии, указывается в штуках.
Изображения
В блоке изображения вы можете загрузить до 10 изображений. Они помогут ориентироваться в большой товарной базе и быстро просматривать свойства товара, например, если сделать фото состава на упаковке или загрузить инструкцию по использованию. Также изображения товаров будут отображаться в каталоге интернет-витрины.
Требования к загружаемым изображениям:
Формат: JPEG, PNG, JPG
Размер: не более 20 Мб
Разрешение: от 300 до 10000 px
Добавить изображения можно двумя способами:
- Нажать кнопку Загрузить и выбрать изображения в открывшемся окне.
- Перетащить изображения прямо в область загрузки.
Чтобы выбрать главное изображение, которое будет отображаться в журнале товаров, наведите на картинку курсор и нажмите на иконку звездочки.
Если вы хотите удалить изображение, то наведите на картинку курсор и нажмите на иконку корзины.
Чтобы удалить все изображения товара нажмите Очистить все изображения.
Товары с загруженными изображениями отображаются в реестре товаров с иконкой фотоаппарата в столбце Фото (по умолчанию скрыт).