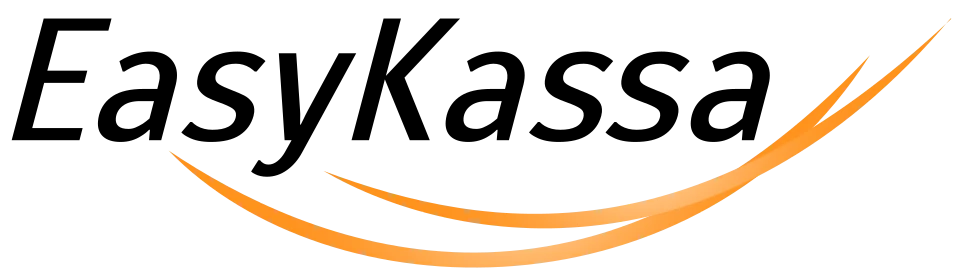Импорт и экспорт номенклатуры
Обмен через Excel удобен, если вам необходимо быстро создать много новых товарных позиций. К примеру, если вы открываете новый магазин или приехала новая коллекция товара. Получив у поставщика накладную в формате excel, уже через полчаса в вашем терминале появятся новые товарные карточки. И еще несколько минут вам потребуется на то, чтобы распечатать на этот товар ценники в приложении.
Доступен как импорт из Excel, так и экспорт данных в Excel или CSV. Если у вас уже есть магазин с товаром и вы хотите расширить сеть - выгрузите номенклатуру из первого магазина, очистите поле с остатками и загрузите файл в новый магазин. Всего за несколько минут вы получите всю номенклатуру с ценами, единицами измерения и товарными группами.
Загрузка номенклатуры
Подготовка данных
Для импорта можно использовать приложенный на вкладке импорт из Excel шаблон для заполнения с примером заполнения данных. Лишние столбцы, для которых у вас нет данных, можно удалить (например, если у товара нет штрих-кода или товарной группы). Также можно использовать иной файл в формате Excel.
Данные в файле должны соответствовать нескольким требованиям:
- Таблица должна находится на первом листе файла и начинаться с ячейки А1;
- Таблица не должна содержать пустых скрытых строк и столбцов;
- Формат ячеек, содержащих только цифры (напр.: штрих-код, код) должен быть числовым;
- Каждый столбец должен иметь заголовок (название);
- Если вы хотите, чтобы товар загрузился сразу с признаком В продаже, внесите в файл столбец, который будет называться В продаже и содержать для каждой позиции значение ИСТИНА.
Обратите внимание:
Если вы добавляете новые товары, внесите в таблицу минимум один столбец – наименование, но удобнее сразу загрузить единицы измерения, цену и штрих-код (если есть).
Если вы обновляете имеющуюся номенклатуру, таблица должна содержать столбец, по которому будет идти сопоставление товара в файле и облаке Эвотор. Это может быть uuid (уникальный идентификатор товара в облаке Эвотор) или Штрих-код. Такие поля как наименование, код или артикул, как правило, не являются уникальными и сопоставление по ним вести нельзя.
Если в файле для товара не указан признак "В продаже", номенклатура загрузится с запретом продажи. Данный параметр можно изменить уже в приложении, используя массовое редактирование товара.
Если поле Подакцизный товар содержит недопустимые значения, то они будут исправлены на значения по умолчанию.
Мы не рекомендуем загружать файлы, в которых более 1000 строк. Если данных для загрузки больше - разбейте список товара на несколько файлов.
Доступен импорт номенклатуры с учетом иерархии групп товаров. Это удобно для переноса структуры групп между магазинами.
Загрузка файла
- Для загрузки номенклатуры перейдите в раздел Товары 🠖 Импорт из Excel.
- Выберите файл, подготовленный для загрузки.
- Укажите магазин, в который нужно загрузить товар. Если вы хотите загрузить в несколько магазинов - операцию нужно повторить для каждого отдельно.
- Укажите настройки: при добавлении новых товаров в окне Уникальный ключ оставляем значение "Не обновлять". При изменении данных по имеющейся номенклатуре в окне Уникальный ключ укажите, по какому полю искать соответствие товара в файле и облаке Эвотор (uuid или штрих-код).
- Для каждого столбца проставьте соответствие – в какое поле карточки товара вносить столбы из файла.
- Нажмите Далее. Загрузка файла может занять некоторое время, как правило это зависит от объема данных.
- Дождитесь уведомления о том, что загрузка данных успешно завершена.
- Перейдите на вкладку Товары и продолжите работу с номенклатурой.
Обратите внимание! При обновлении номенклатуры идентификация товара по наименованию и коду является нежелательной. Значение, по которому будет вестись поиск, должно быть уникальным для каждого товара во избежание ошибок.
Выгрузка номенклатуры
Чтобы выгрузить номенклатуру в Excel, перейдите на вкладку Товары и нажмите на кнопку Инструменты, расположенную в верхнем левом углу. В открывшемся окне нажмите Скачать в Excel. Таблица будет содержать все данные по товарам, имеющиеся в приложении, включая уникальный идентификатор товара UUID.
Для выгрузки дополнительных полей товара Параметры ювелирного изделия, нажмите Скачать в Excel с дополнительными полями.
Если вы хотите скопировать в excel не всю номенклатуру, а только часть, установите на вкладке Товары необходимые фильтры (группу и прочие), затем в любой ячейке таблицы кликните правой кнопкой мыши, в появившемся меню выберите Экспорт 🠖 Экспорт в Excel.