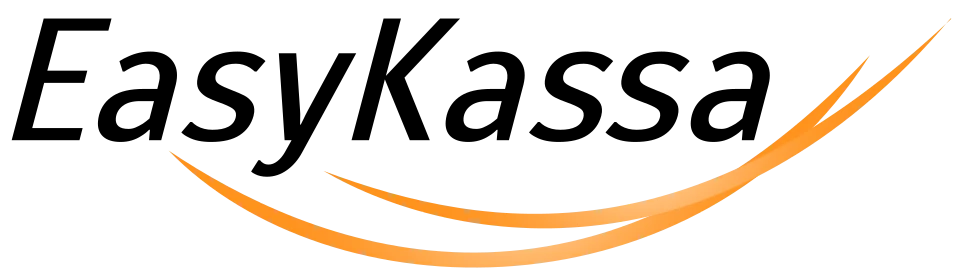Остатки товара
Отчет Остатки товара поможет проконтролировать товарные запасы во всех магазинах на текущую дату: вы можете просматривать как общий остаток, так и для каждого магазина.
Формирование отчета
- Перейдите на вкладку Аналитика → Остатки товара.
- На верхней панели управления выберите один или несколько магазинов для добавления в отчет. Если вы хотите посмотреть остатки по всем магазинам, то поставьте флажок «Выбрать все».
- Чтобы просмотреть поля Итого цены продажи и Итого цена закупки, разверните Итоги в шапке отчета, нажав на стрелочку.
- Для отображения остатков по каждому магазину разверните Остатки в магазинах в шапке отчета, нажав на стрелочку.

Обратите внимание, что отчет по нескольким магазинам будет отображать корректные данные по общим остаткам только при наличии единообразных uuid товара в магазинах.
Если в одном или нескольких полях отчета отображается «Разное», то это означает, что данные для этих полей различаются в магазинах.
В отчете можно настроить отображение информации, для этого нажмите Настройки на верхней панели управления:
- Чтобы просмотреть товары с остатками на складе больше нуля, включите фильтр Остатки > 0.
- Если вы хотите отобразить остатки по типу товара, например, по маркированной молочной продукции, выберите По типу товара в разделе Группировка.
- Чтобы просмотреть остатки по группе товара выберите По группе товара в разделе Группировка. Такая группировка доступна только при выборе одного магазина.
- Для работы с ювелирными изделиями можно воспользоваться отчетами в разделе Ювелирные изделия, они помогут сгруппировать данные о остатках ювелирных изделий для внесения информации в ГИИС ДМДК. Группировка данных происходит в порядке указанных уровней вложенности.
Например, в Отчете 1 товарные остатки будут сгруппированы сначала по типу собственности, потом по признаку наличия драгоценных камней, а потом по пробе.
Отчет 2: Товарные остатки сгруппированы по типу собственности, наличию драгоценных камней, пробе, металлу.
Отчет 3: Товарные остатки сгруппированы по пробе, количеству драгоценных камней, группе.
Фильтры
В отчете можно установить дополнительные фильтры по любому из полей реестра. Для этого нажмите на Фильтры на панели управления справа. Это удобно, если нужно отобрать позиции по типу товара, размеру скидки, металлу, этапу обработки и т.д. Например, для отбора по типу товара «Маркированная обувь», снимите галочки со всех типов и установите только на тип «Маркированная обувь»., а для отбора остатков товаров с отрицательными значениями установите <0, для поля остаток.
Столбцы
Чтобы выбрать столбцы для отображения, нажмите на кнопку Столбцы на панели управления справа и отметьте флажком нужные позиции. Нажатием на название столбца в отчете можно отсортировать позиции по возрастанию или по убыванию для числовых значений и по алфавиту для буквенных, а если нужно быстро отфильтровать значения в одном из столбцов, можно воспользоваться фильтром в шапке столбца ( ≡ ).
Как сохранить и скачать отчет
Чтобы сохранить настройки отчета на верхней панели управления, нажмите кнопку Настройки и сохраните текущий вид отчета в разделе Персональные наборы настроек.
Чтобы загрузить Персональный набор настроек, нажмите кнопку Настройки и выберите один из сохраненных наборов.
Чтобы скачать отчет, нажмите Скачать в Excel на панели управления.